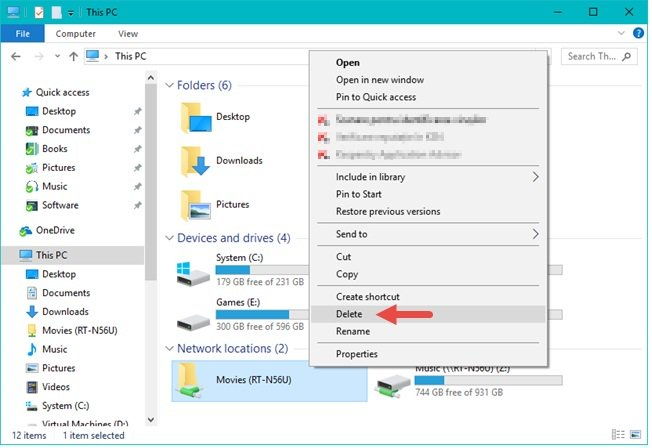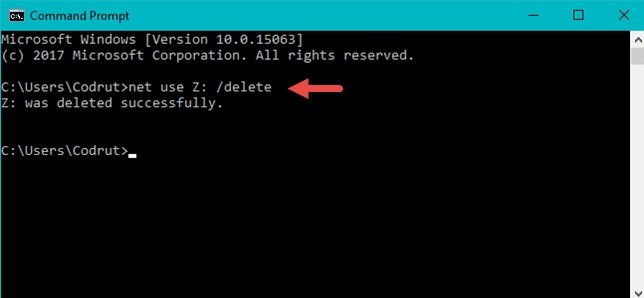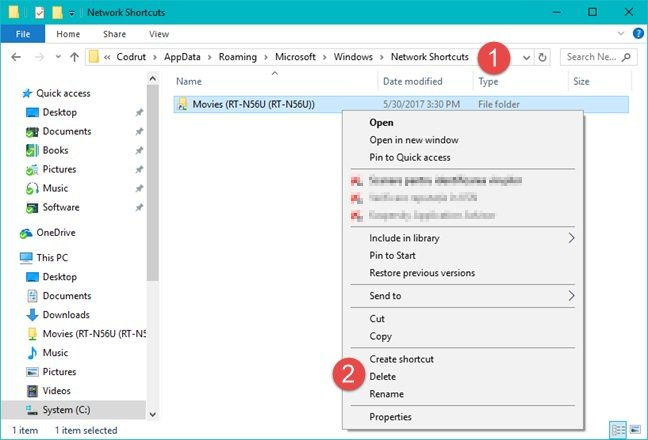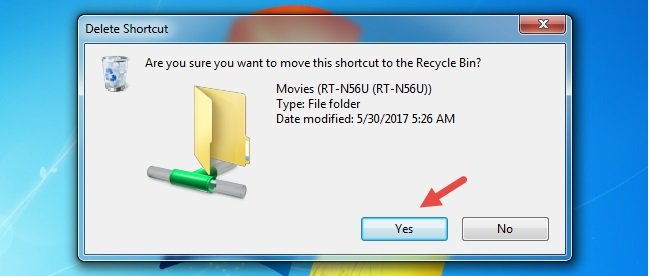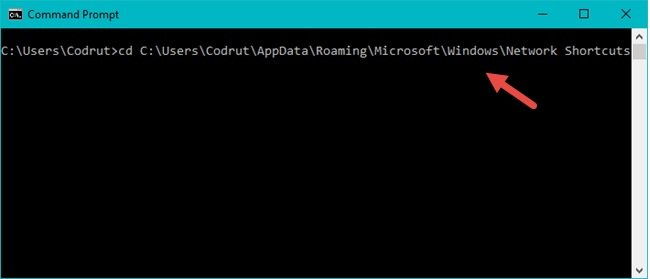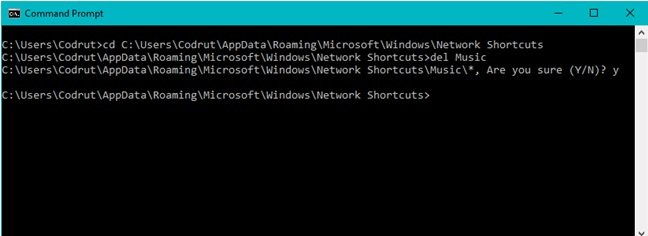Mapping network drives and other locations is a good way of keeping remote data at hand in your local area network. However, at some point, you might also want to delete some of these mappings and keep only those that you really use on a daily basis. In this article, I’ll show you how to delete network share Windows.
1. Use Windows/File Explorer to Delete a Mapped Network Drive from Windows
If you need to delete a previously created drive mapping, the first thing you must do is open File Explorer if you use Windows 10 or Windows 8.1, or Windows Explorer if you use Windows 7. Then, on the left side of the window, select This PC if you use Windows 10 or Windows 8.1, and Computer if you use Windows 7.
Regardless of the operating system you have, all the mapped drives will be available in the Network Location group, beneath your hard drives and other similar devices like CD/DVD units or USB memory sticks.
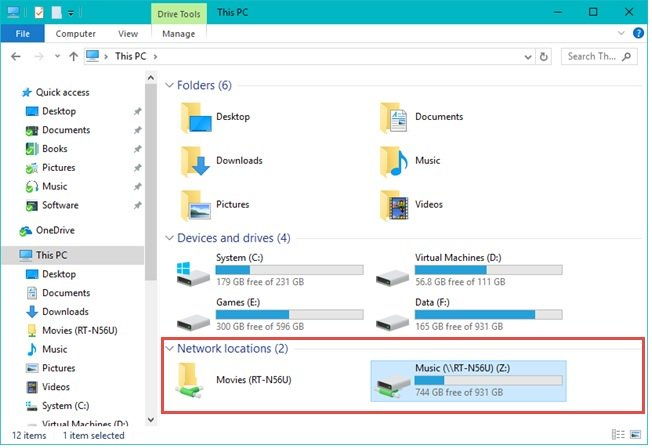
2. Delete a Network Share Windows 10
To delete a drive mapping toward a network location, right-click on it and select Disconnect.
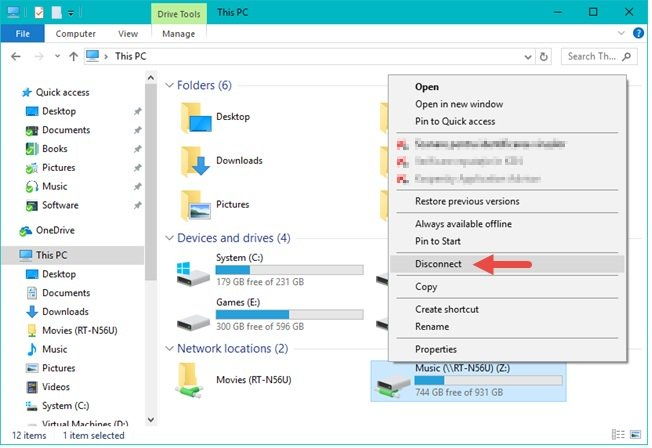
3. Remove a Network Share Windows 10
To remove a drive mapping towards a network folder or FTP site, right-click on it and select Delete.
The deleted mapped drives will stop showing. To restore them, you will have to create them again.
4. Use Command Prompt to Delete a Mapped Network Drive from Windows
One method that works in all modern versions of Windows is to use the Command Prompt. Open it and type: net use drive letter /delete. Then, press Enter. For example, we have a drive mapping using the letter Z, so we have to type: net use Z: /delete.
You are informed that the mapped drive was deleted successfully and the network drive disappears immediately from File/Windows Explorer. An important fact to consider is that this only works for drive mappings which have a letter assigned. For network location mappings such as FTP servers or web servers, this command does not work.
5. Use Windows/File Explorer to Remove a Network Location Mapping from Your Pc by Erasing Its Shortcut
A network location mapping is actually a shortcut stored as a file on your Windows PC. If you can’t delete it using the first method we’ve shown, you can try others. One of them is to use File/Windows Explorer to delete its shortcut. Open File/Windows Explorer and navigate to “C:\Users\Your_User_Name\AppData\Roaming\Microsoft\Windows\Network Shortcuts.” Your_User_Name is the name of your Windows user account.
In the Network Shortcuts folder, you will find all network location mappings. Select the ones you no longer want to use and delete them by using the right-click menu and selecting Delete or by pressing Delete on your keyboard.
6. If You’re Using Windows 7, You Must Also Confirm That You Want to Remove the Selected Item
When you’re using Windows 7, you must also confirm that you want to remove the selected item(s). If you’re using Windows 10 or 8.1, everything is deleted immediately, with no additional confirmation.
7. Use the Command Prompt to Remove a Network Location Mapping from Your Pc by Erasing Its Shortcut
You can also use the Command Prompt to browse your PC and remove a network mapping from it by deleting its shortcut.
Start by opening the Command Prompt and use the cd (Change Directory) command to navigate to the location that we mentioned in the previous section of this article. You should type cd “C:\Users\Your_User_Name\AppData\Roaming\Microsoft\Windows\Network Shortcuts,” where Your_User_Name is the name of your Windows user account.
8. Use the Del (Delete) Command to Remove the Shortcut for the Network Mapping
Then, use the del (Delete) command to remove the shortcut for the network mapping you no longer want. For instance, if you would like to delete a network mapping named Music, you should run this command: del Music. You are asked to confirm the deletion.
Answer yes by typing the letter y. Once you do that, the network mapping disappears immediately from your Windows computer or device.
Consider Using Action1 to Delete Network Share if:
- You need to perform an action on multiple computers simultaneously.
- You have remote employees with computers not connected to your corporate network.
Action1 is a cloud-based platform for patch management, software deployment, remote desktop, software/hardware inventory, and endpoint management.