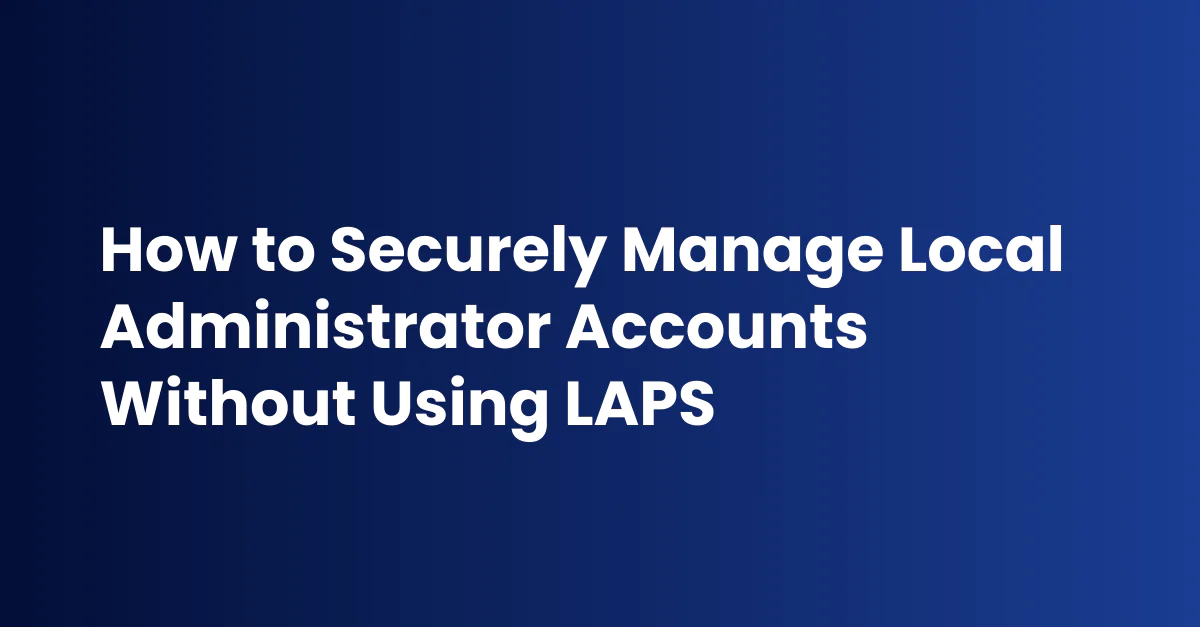
With Action1, you have the ability to run scripts on endpoints in an elevated context. Using this access, you can go through the steps of adding a user from the terminal, adding them to the administrators group, setting passwords, disabling the account when not needed, etc. Or you could simply load a handy endpoint script I created to automate this process for you.
Introducing the LocalAdminSolution.ps1 Endpoint Script
The LocalAdminSolution.ps1 endpoint script automates this process and includes some general maintenance tasks. By default, it will create a configurable local administrator account named “A1Admin”. This account will be assigned a randomly generated 14-character password, broken into hyphenated groups of 4 for easy remembering. If the account is already present, the script will enable it and set a new password. The new password is then returned in the endpoint results in the Action1 console.
For security, the account auto-maintains itself. It will remain enabled for only 5 minutes, until it is used to log into the system, or the system is rebooted—whichever comes first. When any of these events occur, the account is disabled, the password is re-randomized, and not logged or transmitted back to Action1. This means any password previously logged in the script history is invalid no more than 5 minutes after it is set.
There is also a companion data source that allows you to create a report to detect all systems where this solution has been employed. Together, they form a functional system for situations like these, or if you need to give a user temporary local admin access for any reason. If you use this solution, be aware of the risks associated with it and all local admin solutions.
Action1 makes using this script as simple as any other script in Action1, and that is to say, seamless. However, the script is not exclusive to Action1 and can be used in any endpoint management system capable of running PowerShell scripts in an appropriately elevated context.
Using this script in Action1
Log in to the Action1 Platform or sign up for an account, the first 200 endpoints are free with no feature limitations.
No credit card. 200 endpoints free. No feature limits.
Then follow the instructions below for adding new data sources and reports to the system.
Adding a New Script to the Library
For more insights and updates, keep an eye on our blog and join our upcoming webinars.




