”“”This article shows necessary actions for mounting a network drive with administrator rights.
If you have a local network set up at home or at work between devices, you have access to a shared folder on another computer, and also if you have a network drive (NAS), or a USB drive is connected to the router, then in Windows 10 can be connected as a network drive. In this article we will look at this process on the example of Windows 10. But in other versions of Windows there are almost no differences.
By connecting a network drive, we can quickly access a specific network folder. All network drives are displayed in the explorer (this computer). Of course, to connect a shared folder as a separate drive, our computer must find these shared folders. Simply put, in the explorer, on the Network tab, we should have access to folders on other computers on the network, to a network drive, or a router (if a USB flash drive or disk is connected to it).
If you have devices there, then you can connect their shared folders as a network drive. If they are not, or not only the necessary computers, or drives, then it is possible that you need to configure the local network.
1. Create a New Admin User (Type From the Command Line)
“Net user” + username + “” + password + “/ add” (for example: net user pcunlocker 123 / add) — create the user “pcunlocker” with the password “123”
“net localgroup” + group_name + “” + username + “/ add” (for example: net localgroup administrators pcunlocker / add) — the user “pcunlocker” becomes the administrator
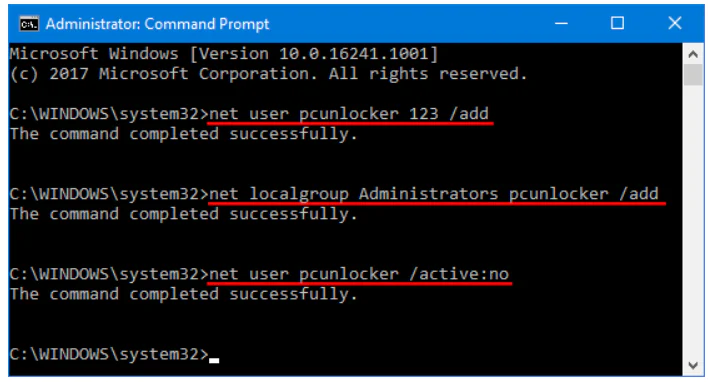
2. Create Temporary File tmp.inf
Create a file “C: \ windows \ security \ templates \ tmp.inf”, which should contain:
[version]
signature = “$ CHICAGO $”
DriverVer = 07/01 / 2001,5.1.2600.0
[Profile Description]
% SCEProfileDescription%
[Registry Values]
MACHINE \ System \ CurrentControlSet \ Control \ Lsa \ ForceGuest = 4.0
3. Import It Into Local Policies
Type the command that will create the file and import it into local policies, this is necessary in order for local policies to allow access as a normal input and not as a guest.
Secedit / configure / db c: \ windows \ security \ database \ tmp.sdb / cfg c: \ windows \ security \ templates \ tmp.inf”
Description of the step by step command:
seceditis a program that applies local policy settings/ configure— a command that uses settings from the saved “c: \ windows \ security \ templates \ tmp.inf”/ dbis a database that “secedit” saves and imports into local policies, in this case it is c: \ windows \ security \ database \ tmp.sdb
4. Then Correct the Network Drive
You can also correct the network drive itself, and make it multiplayer
- from the beginning, delete it “net share” + drive letter + “$ / delete”
- create anew, but with the “unlimited” parameter: “net share” + drive-letter + “$ =” + drive-letter + “: \ / UNLIMITED”
When you connect a disk, you must use: “\\ ip-address \ drive-letter $”, and use the created User and password with administrator rights.
5. Connect Shared Folder as Network Drive on Windows 10
Go to “This Computer”. Click on “Computer” – “Map Network Drive”.
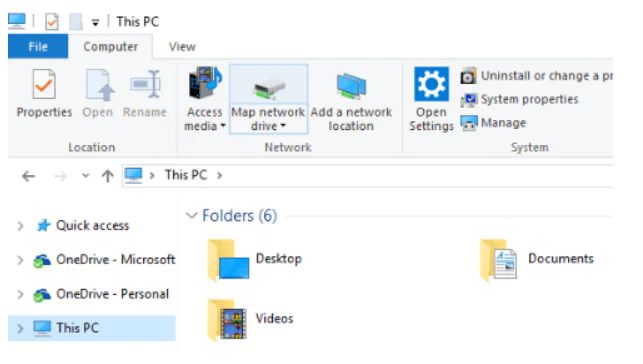
Click on the “Browse” button, select the necessary shared folder from the network environment and click “Ok”.
Drive letter can be left by default, or choose any other.
If you need to specify a different username / password to access this folder, check the box “Use other credentials”. But as a rule, it is not necessary to do.
Please note: depending on the sharing settings on the device to which you want to connect, you may need to specify a username and password.
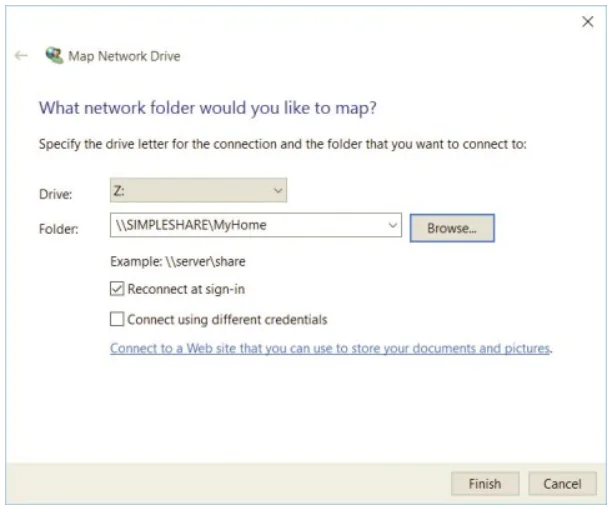
Similarly, you can connect another computer to the local network.
All mapped drives will be displayed in Windows 10 Explorer. On the “This Computer” tab.
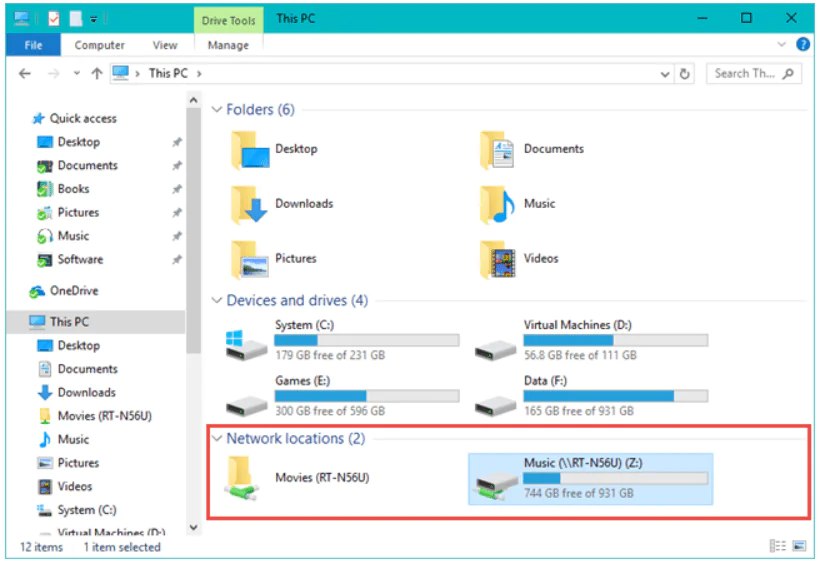
To disconnect a drive from a network location, simply right-click on it and select Disconnect.
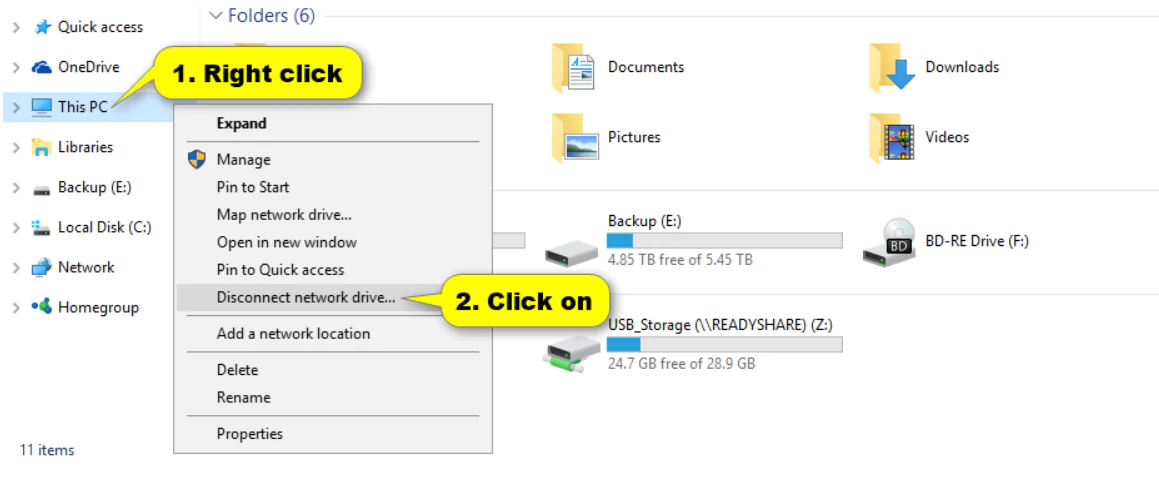
Also, if necessary, you can create a shortcut.
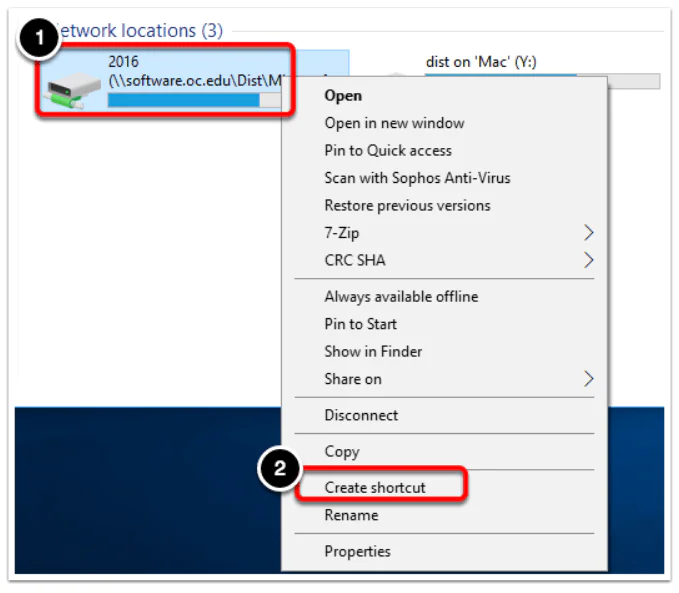
It will be placed on the desktop. And you will have access to the shared folder on another computer or network drive directly from the desktop.
Consider Using Action1 to Map Network Drive Remotely if:
- You need to perform an action on multiple computers simultaneously.
- You have remote employees with computers not connected to your corporate network.
Action1 is a cloud-based IT management platform for patch management, software deployment, remote desktop, software/hardware inventory, endpoint management and endpoint configuration reporting.




