Create Shortcut to Lock Remote Computer
1. Right-click on your desktop, select “New,” then “Shortcut.”
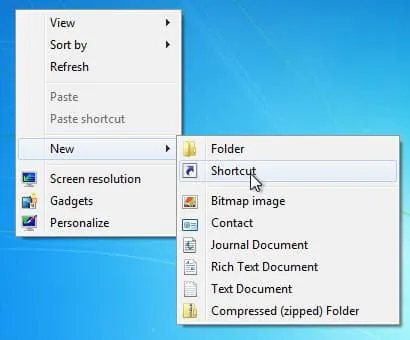
2. Type rundll32 user32.dll,LockWorkStation into the “Type the location of the item” text field, then click “Next.”
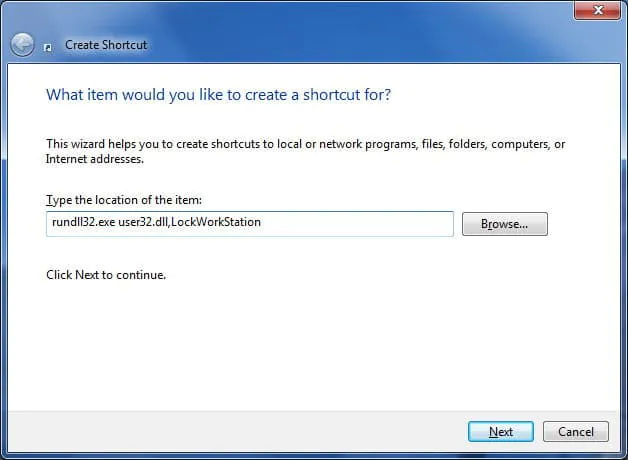
3. Type a name for your shortcut into the “Name” text field (e.g., “Lock My PC”) and then click “Finish.”
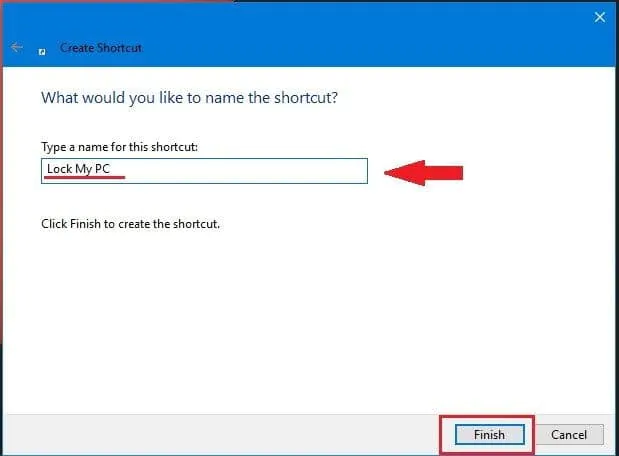
4. Double-click on your new shortcut to lock your computer. This will work even from a Remote Desktop Connection.
Execute Remote Computer Lock via Interner
Not everyone knows, but on computers, laptops and tablets with Windows 10 there is a device search function via the Internet and a remote computer lock, similar to that found on smartphones. Thus, if you have lost a laptop, there is a chance to find it, moreover, remote locking of a computer with Windows 10 can be useful if for some reason you forgot to leave your account, and it would be better to do it.
First, about the requirements that must be met in order to take advantage of the possibility described:
- The computer being locked must be connected to the Internet.
- It should enable the “Find My Device” feature. Usually this is the default, but some programs for disabling the spyware features of Windows 10 may disable this feature as well. You can enable it in Options – Update and Security – Find My Device.
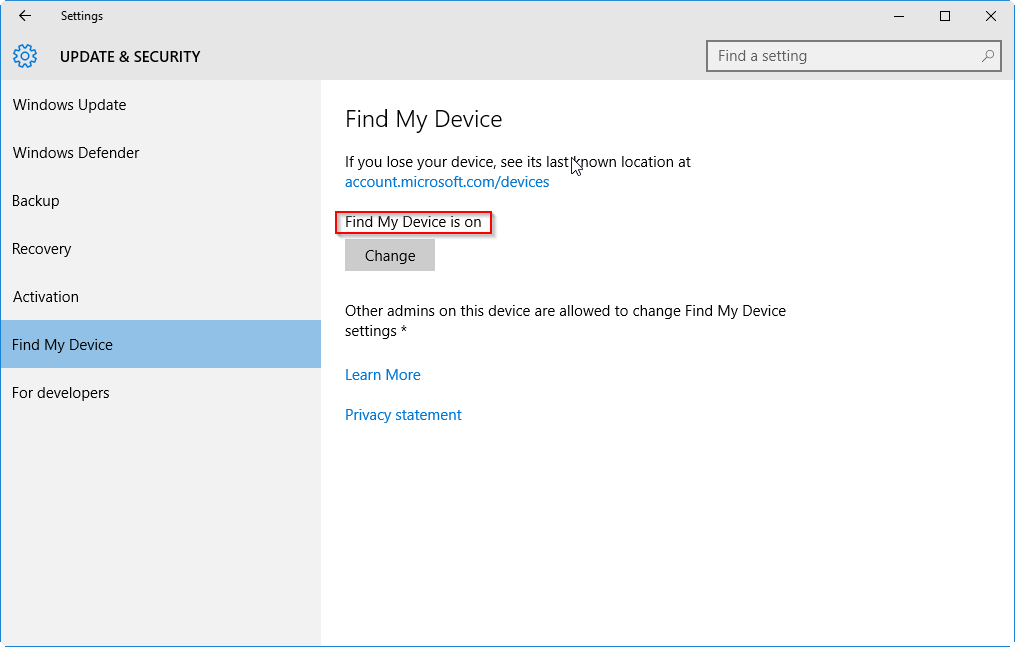
- Microsoft account with administrator rights on this device. It is through this account that the lock feature will be executed.
If all specified is satisfied, you can proceed. On any other device connected to the Internet, follow these steps:
1. Go to https://account.microsoft.com/devices and enter your Microsoft account login and password.
2. A list of Windows 10 devices using your account opens. Click “Show Details” on the device you want to block.
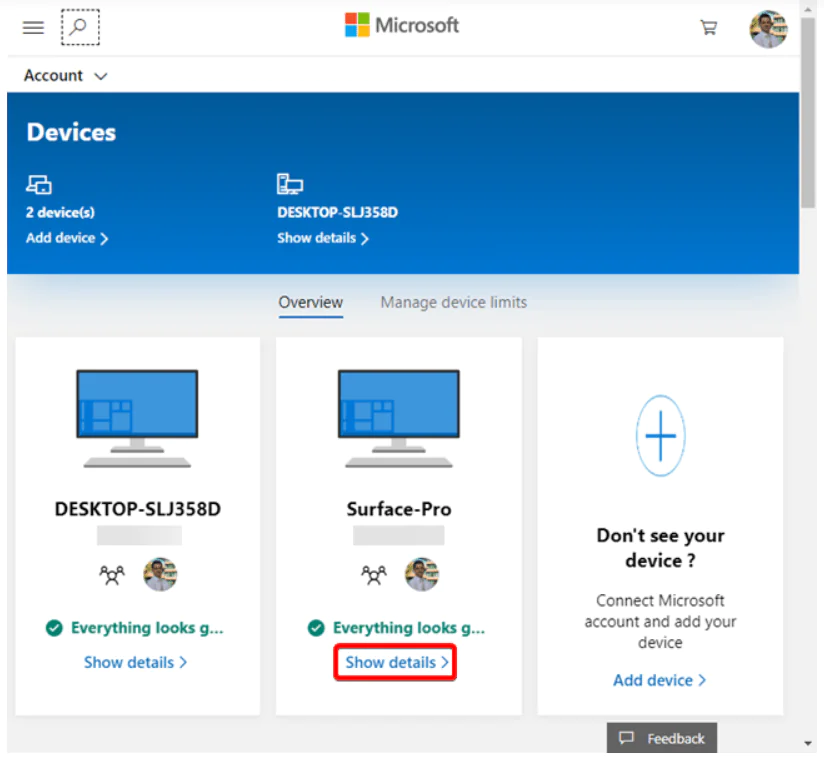
3. In the properties of the device, go to the item “Find my device.” If it is possible to determine its location, it will be displayed on the map. Click the “Lock” button.
4. You will see a message stating that all sessions will be terminated, and local users are disabled. Logging in as administrator with your account will still be possible. Click “Next”.
5. Enter the message to be displayed on the lock screen. If you lost your device, it makes sense to specify ways to contact you. If you simply block your home or work computer, I am sure that you will be able to come up with a decent message.
6. Click the “Lock” button.
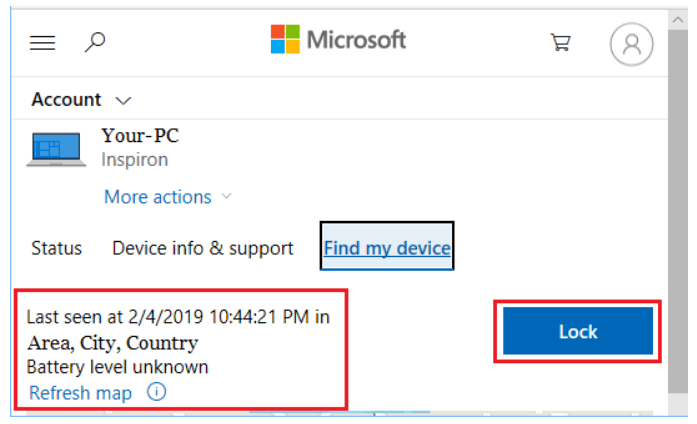
After pressing the button, an attempt will be made to connect to the computer, after which all users will log out and Windows 10 will be blocked. On the lock screen, the message you specified is displayed. At the same time, the email address associated with the account will receive a letter about the blocking.
At any time, the system can be unlocked again by logging in with a Microsoft account with administrator privileges on this computer or laptop.
Consider Using Action1 to Lock Remote Computer if:
- You need to perform an action on multiple computers simultaneously.
- You have remote employees with computers not connected to your corporate network.
Action1 is a cloud-based platform for patch management, software deployment, remote desktop, software inventory asset management tools, and endpoint management.




