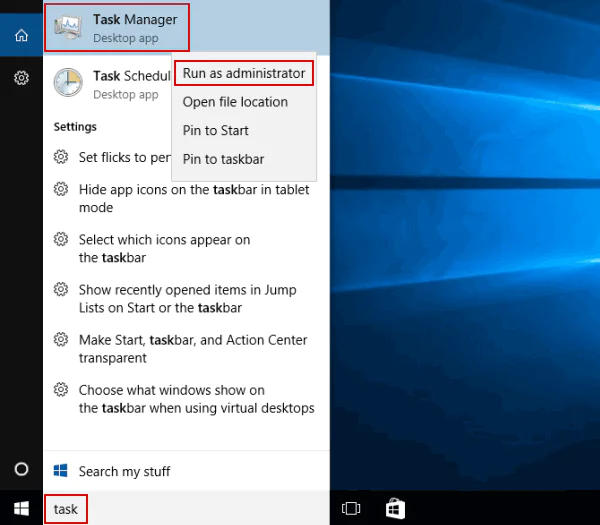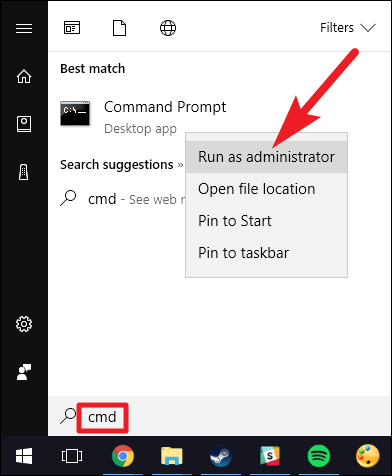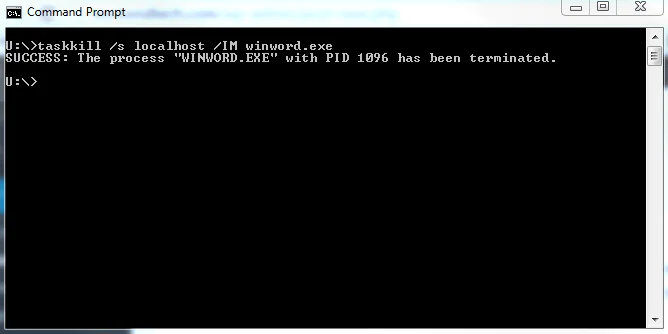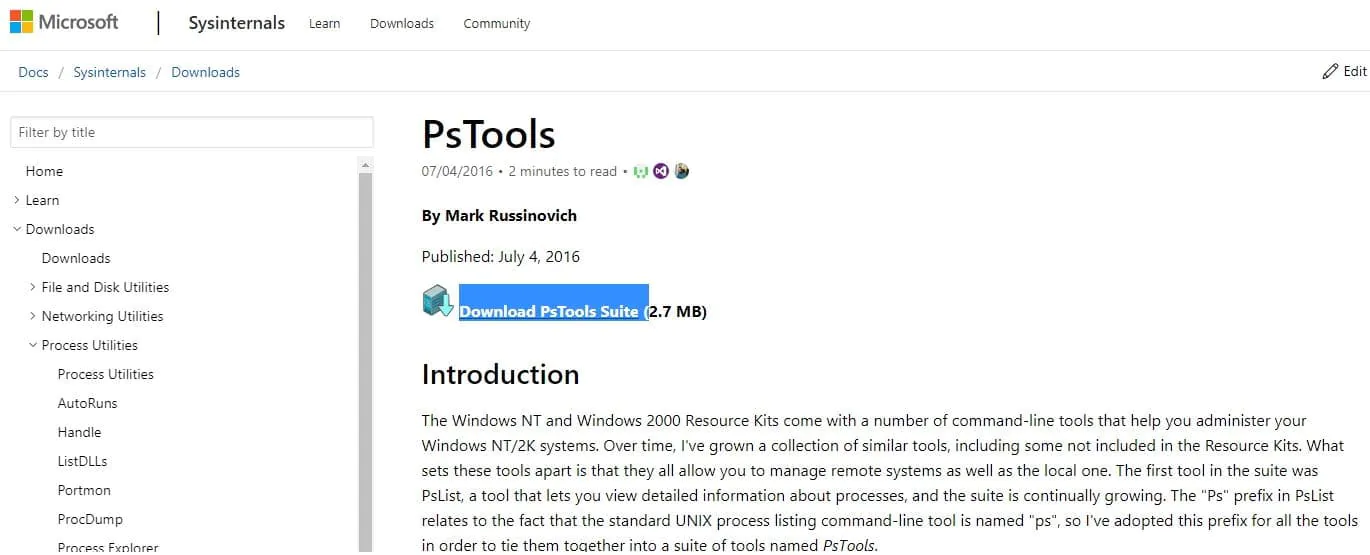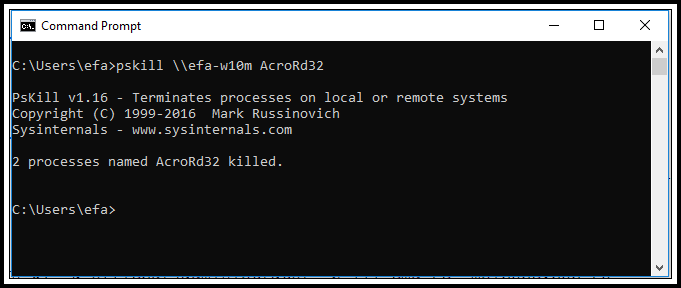Time for a System’s Administrator trick that I’ve found to be extremely useful over the years. Sometimes you’ve got a program that’s stuck on a machine in an office many miles away and you just need to kill process to fix the issue. If all your machines are connected, most of the time you can do that through WMI procedures. There are several ways to do this. I’ll list two command line methods, and a GUI method here as they are the least obtrusive and easiest to come by.
Method 1. Taskkill. Determine What the Name of the Task Is You Need to Kill
Determine the name or process id which you need to kill. This is usually just the name of the executable of the program you’re trying to terminate, like winword.exe, chrome.exe, notepad.exe, or explorer.exe (don’t, seriously).
To do this open task manager:
- Click the Windows Search button;
- Enter the Task Manager in the text box;
- Right click on the appeared Task Manager icon;
- Select Run as administrator from the context menu;
Open the Command Prompt as Administrator
Open the command prompt in Administrator mode. You do this by opening your start menu, typing cmd, and right clicking the “CMD” or “Command Prompt” icon and clicking “Run as Administrator”.
The Next Step Is to Type Command
In appeared command line window type the following command
taskkill /s remotecomputername /u domainname\username /p password /IM processname
Push Enter button.
It should give you a success message.
Method 2. Pstools. Download this Tools
First off all download the tools and extract them to a folder somewhere on your computer or put them on a Thumb Drive.
Note: You can download and get the reference guide for Pstools
Note: You have to hit an “I agree” screen the first time you use them on any computer.
Determine What the Name of the Task Is You Need to Kill
This is usually just the name of the executable of the program you’re trying to terminate, like winword.exe, chrome.exe, notepad.exe, or explorer.exe (don’t, seriously). See Step 1
Open the Command Prompt and Type Command
Open the command prompt in Administrator mode. You do this by opening your start menu, typing cmd, and right clicking the “CMD” or “Command Prompt” icon and clicking “Run as Administrator”. Then navigate to the folder you placed the PStools in. I typically just put them on the C:\ drive on my machine, in a PSTools folder. So you’d type this:
cd \pstools
Finally, Type Command Below
Type this line:
Pskill \\remotecomputername -u username -p password processtokill
Push Enter button.
It will run through a more complex set of steps than Taskkill but the outcome is pretty similar.
Consider Using Action1 to Kill Process Remotely if:
- You need to perform an action on multiple computers simultaneously.
- You have remote employees with computers not connected to your corporate network.
Action1 is a cloud-based platform for patch management, software distribution, remote desktop, software and hardware inventory, endpoint management reporting.