The digital signature confirms that the software was created specifically by the developer of the application (or device) and was not modified by anyone. You can verify the digital signature of the software using special programs. However, sometimes you need to install unsigned drivers on your system. For example, for the firmware of Android-smartphones, which just the other day just had to do. To do this, I had to disable digital signature verification.
Method 1. Disable Signature Verification Using Special Boot Options
- Move to the system settings through the Start menu. Sometimes it happens that it does not open.
- In this case we go to the Win + A notification center, a window appears on the right side of the screen.
- Press the button in the lower right corner “All settings”.
- We are interested in the last item Update and Security. Open it and look for the Recovery tab. You need to scroll down until the Restart button appears.
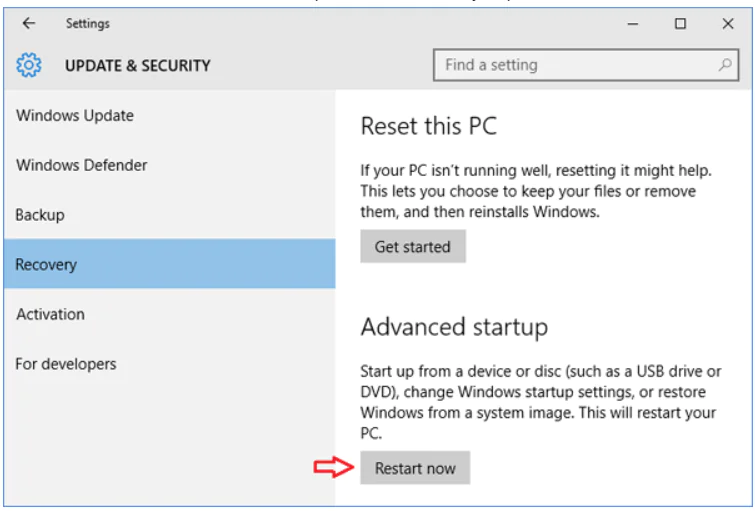
Before the next step you need to save all the data, close the application. After pressing, the system will turn off and reload with one big difference: it is possible to configure operating modes. Including access to safe mode is available. But we are interested in a line with a promise to Disable driver signature enforcement. We select this mode of Windows boot manager and start. Now the software will get up without any problems.
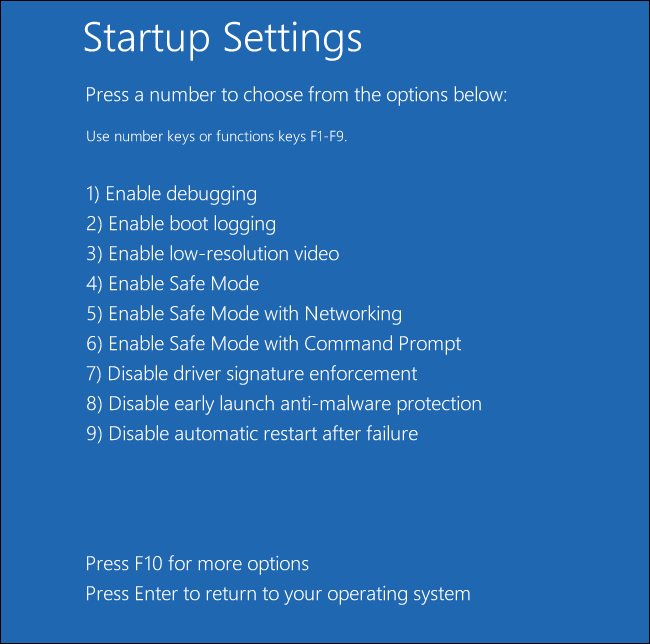
Note: You can enter System Settings by pressing Win + I.
Method 2. Reboot System with Holding Shift Button
If you simultaneously press Shift and the restart key, the system will exit to the screen mentioned above. This is the easiest way to remove all obstacles and force the driver to be installed. There is an option to do the same through the administration snap-in, but this is not the safest way.
Method 3. Turn off Signature Verification Using Installation Media
- Boot from a USB flash drive or DVD, a language selection window will appear. Skip it.
- On the Installation window, pay attention to the small link in the lower left corner. Click on it.
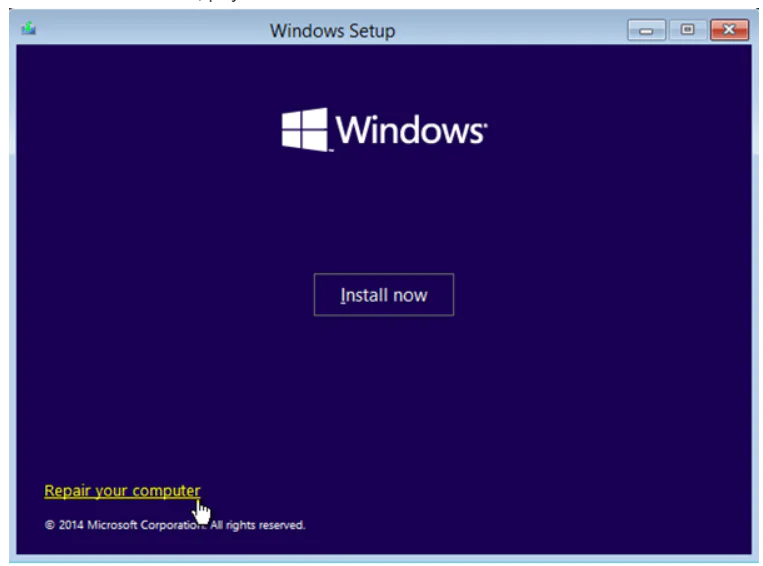
The recovery menu will appear. Then you need to enter to the diagnostic tool (Troubleshoot). An item can be called by different names.
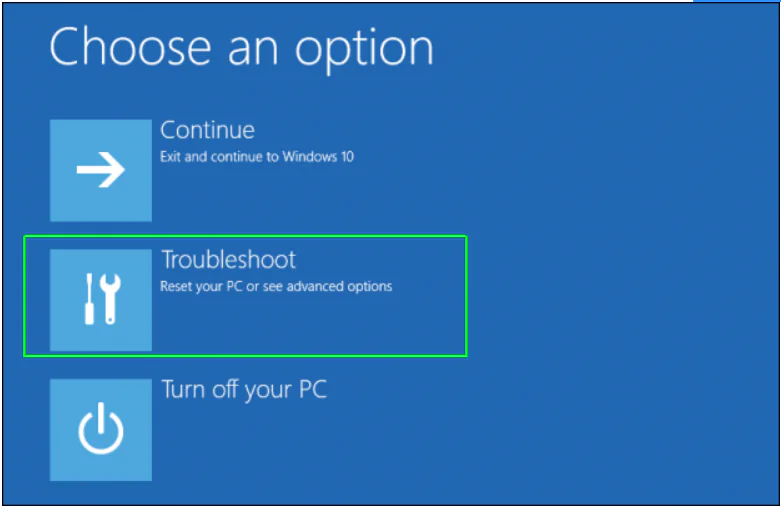
- You will be offered special download options. You need to set the values in the local system instance. Directly from the command line.
- How to disable verification from the command line recovery tool? To do this, start the environment first.
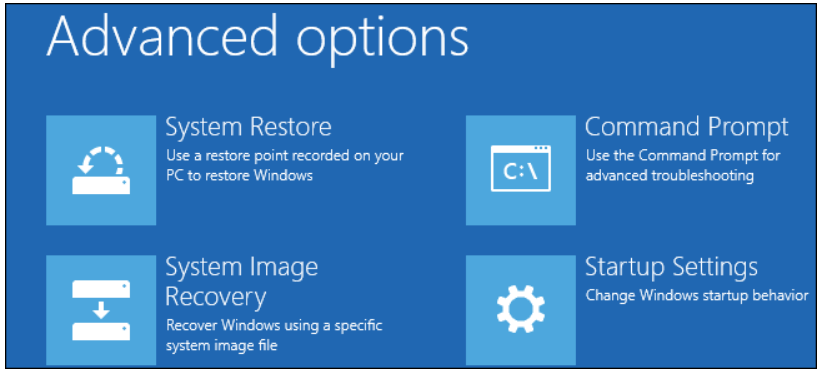
- Management goes through the bcdedit command. Who does not know this, will not be able to do absolutely nothing? We type
bcdedit / set {default} nointegritychecks ON. We type exit and reboot from the hard drive. Do not forget to delete these parameters later using the deletevalue key.
Attention! It is necessary to execute commands sequentially, but not together. The first is entered before disabling the check, the second — to turn it back on.
If the second command is not typed, then a digital signature will no longer be required. A driver that is accidentally installed can harm the system. The disconnecting code is registered in the database of boot configurations, and you need to remove it from there manually.
Method 4. Disable Driver Signature Enforcement Using Msconfig
It is said that the administrator snap-in should not be used. Because it is a bad practice. But since it exists, it will also be fair to consider it. Do this:
- Win + R to open the runtime.
Msconfigto invoke the configuration tool.
You need to check the Safe Mode checkbox to be able to choose.
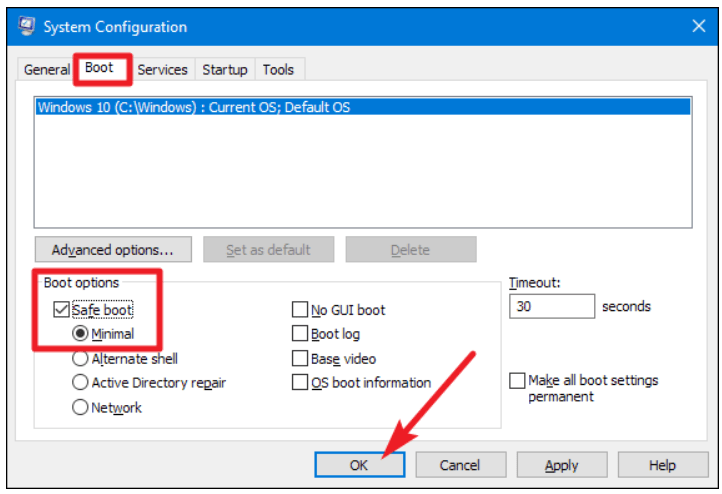
Consider Using Action1 to Show Installed Windows Drivers if:
- You need to perform an action on multiple computers simultaneously.
- You have remote employees with computers not connected to your corporate network.
Action1 is a cloud-based platform for cloud patch management, remote software deployment, remote desktop, IT hardware inventory management, endpoint management and endpoint configuration reporting.




