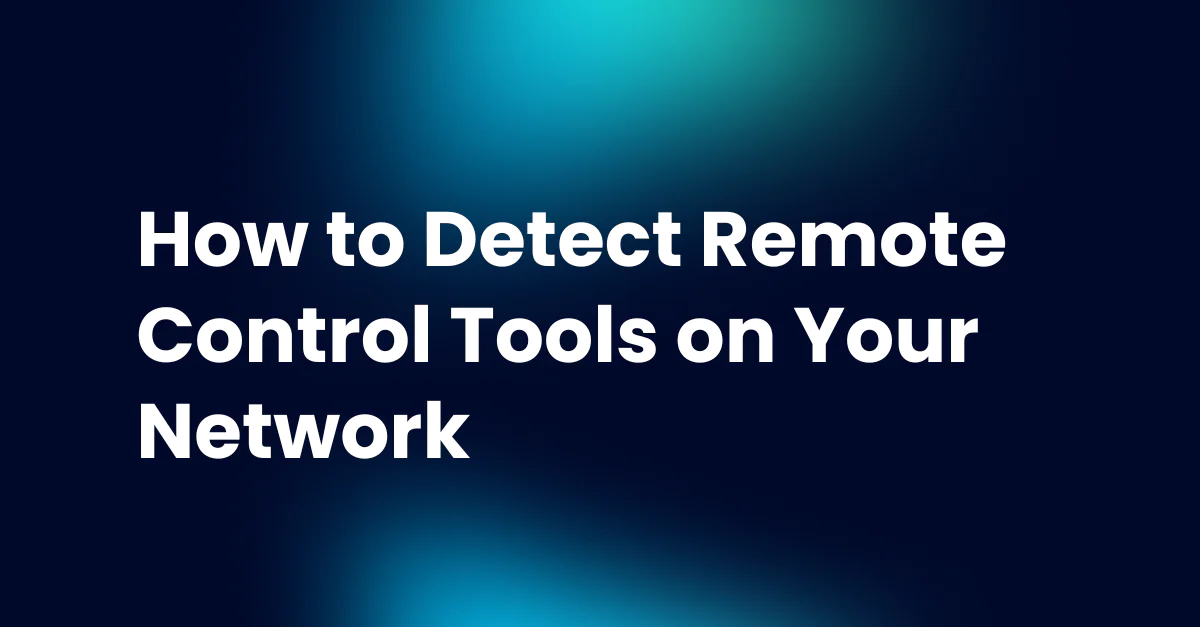
To address this, Action1 developed a PowerShell script allowing to provide IT administrators with comprehensive insights into the presence of common remote access applications within their networks, such as AnyDesk, TeamViewer, Splashtop, among others.
Run this script using Action1 (as shown below) or use with any endpoint management/RMM system.
Log in to the Action1 Platform or sign up for an account, the first 200 endpoints are free with no feature limitations.
No credit card. 200 endpoints free. No feature limits.
Leverage this script to monitor for remote control software within your network and detect potentially vulnerable products swiftly:
1. Click to create a new data source or follow these steps:
-
- Go to Configuration | Data Sources, click [+New]
- Enter data source name, such as ‘Remote Control Tools’, [Next]
- Copy and paste the script above, [Next]
- Run on a test endpoint*, [Finish]
*This step WILL run the script on the endpoint, so ensure whatever system is being tested on has a proper backup recovery procedure.
2. Click to create a new report based on the new data source or:
-
- Go to Real-time Reports & Alerts | Custom Reports, click +Add
- Select your new data source (e.g. ‘Remote Control Tools’)
- Enter report name, such as ‘Remote Control Tools’, [Next].
- Choose [Simple Report]
- Click [Add Columns] and add all columns, [Next], [Finish]
Use this report regularly to spot any unauthorized remote control tools on your network. For more insights and updates, keep an eye on our blog and join our upcoming webinars.




