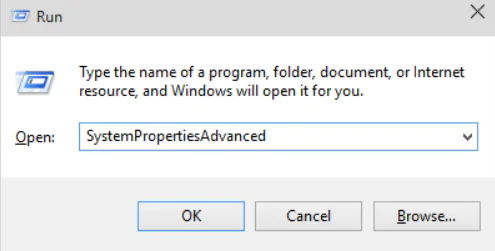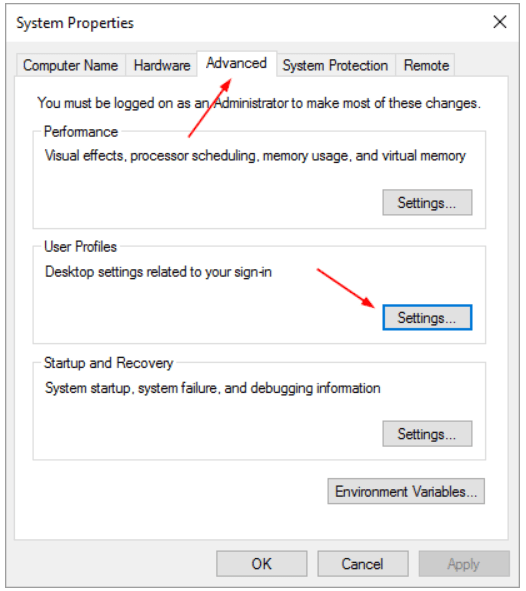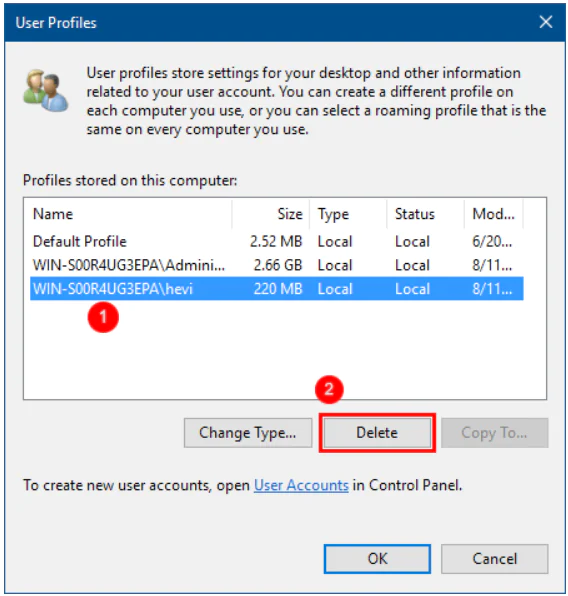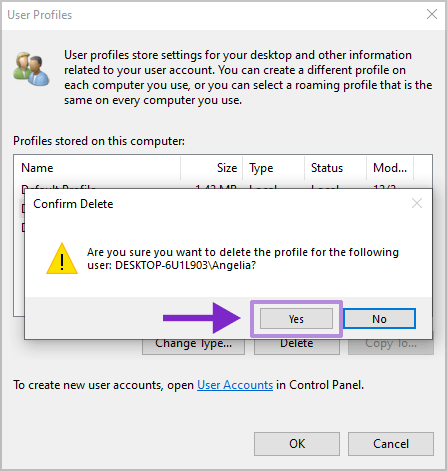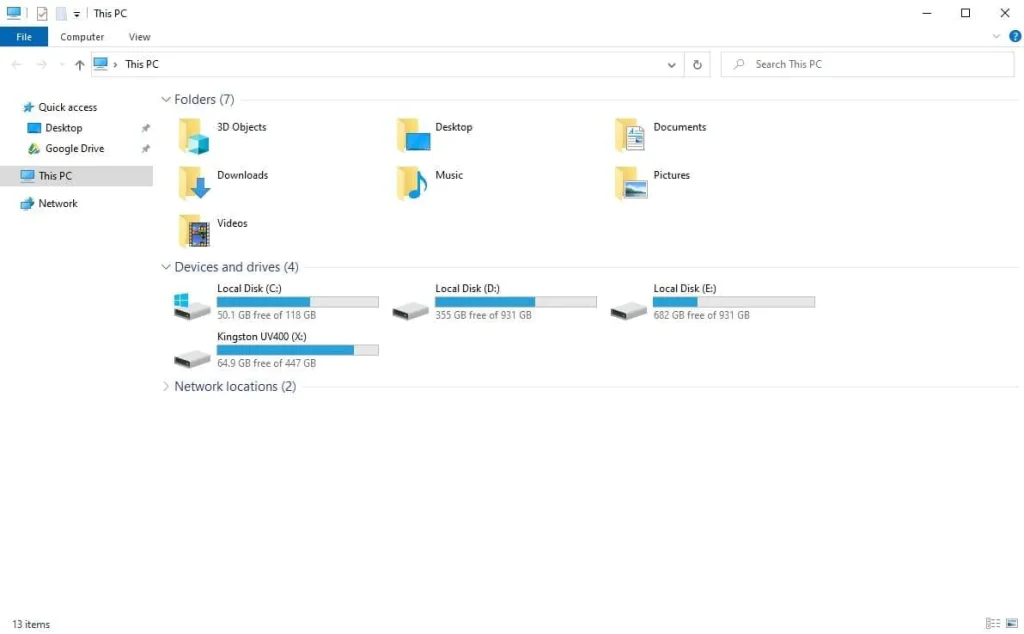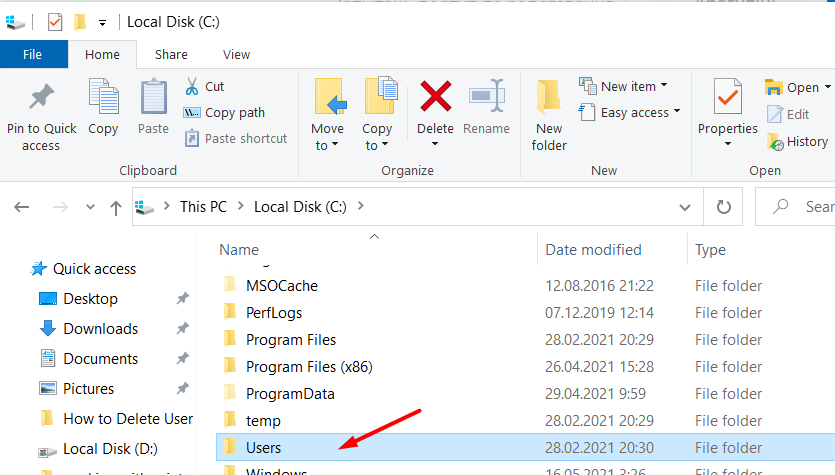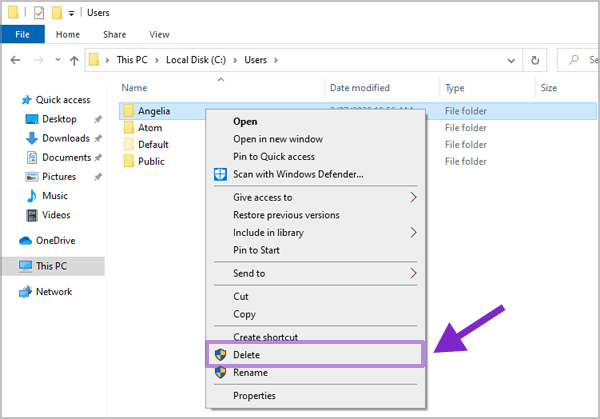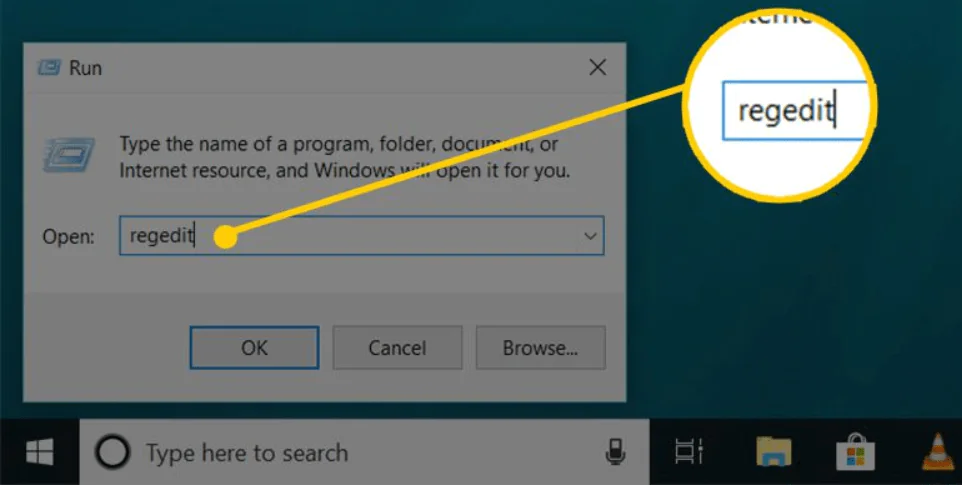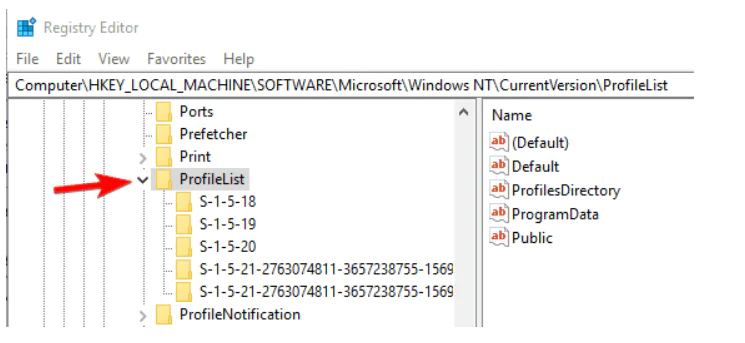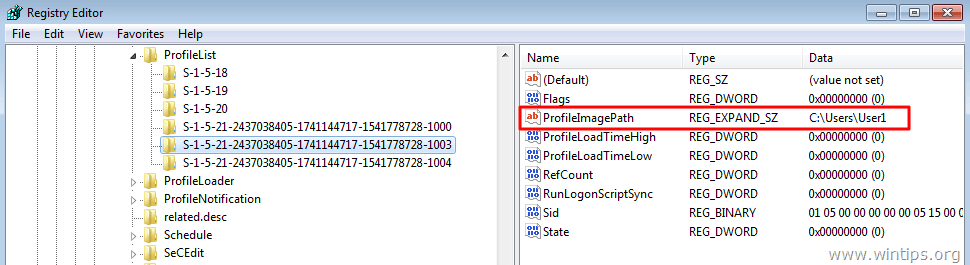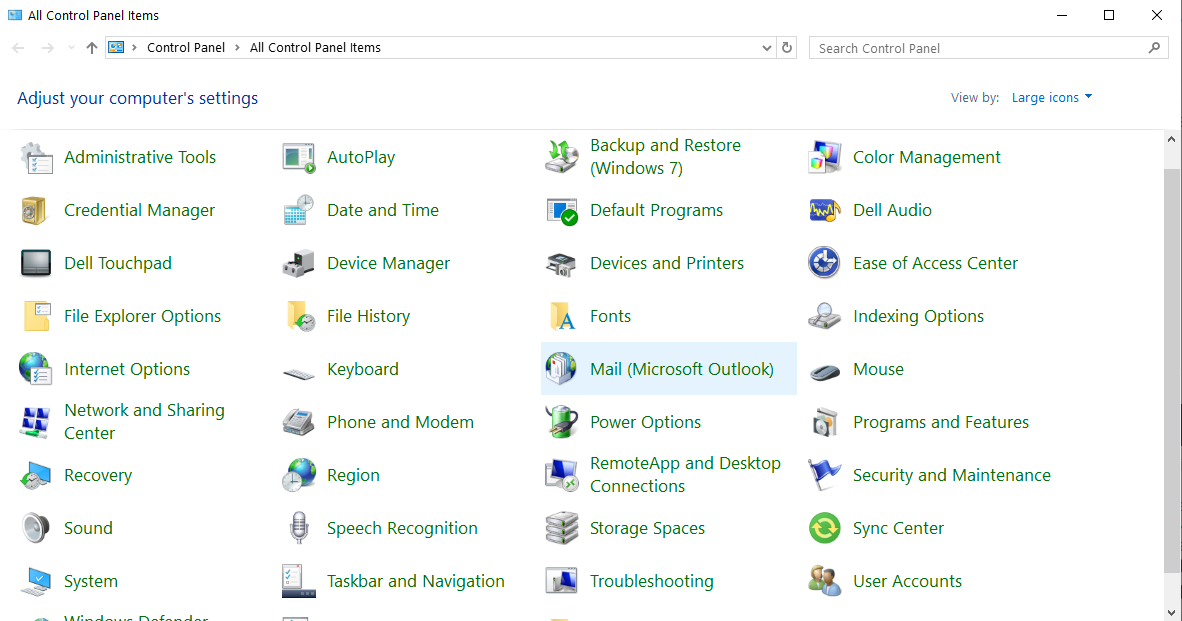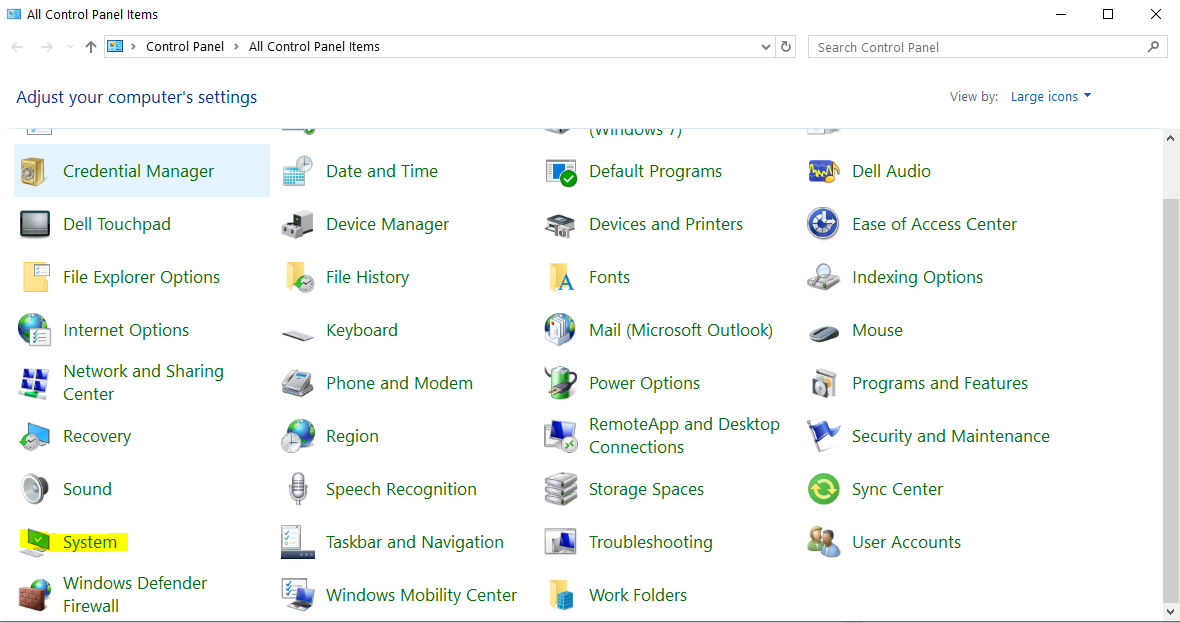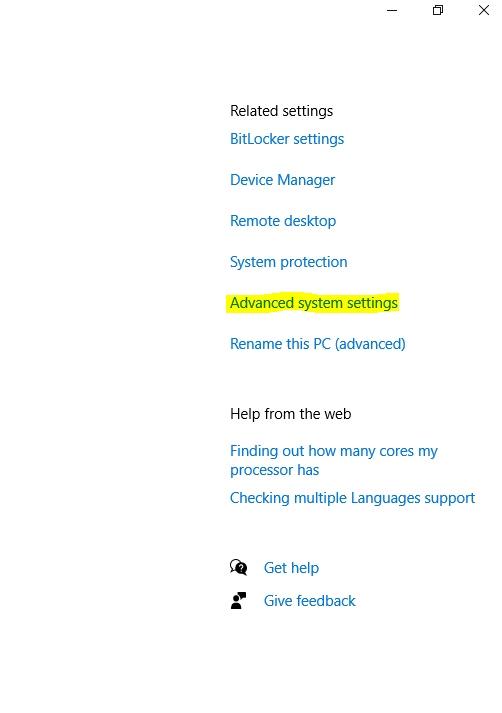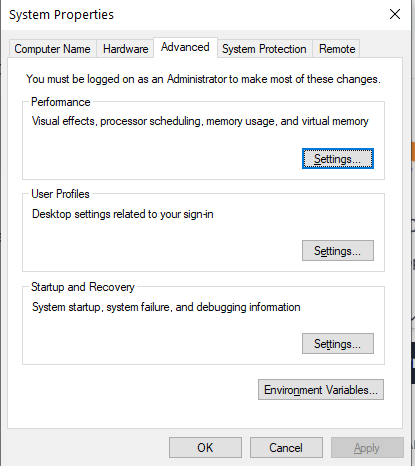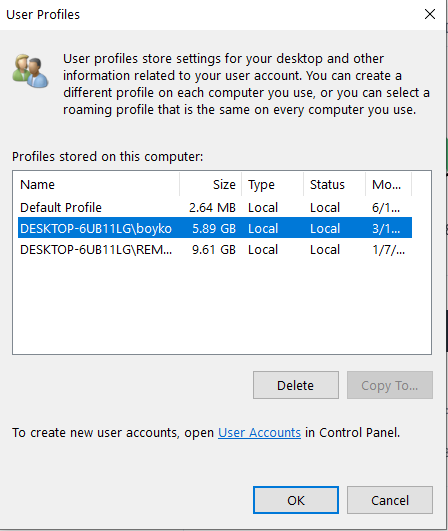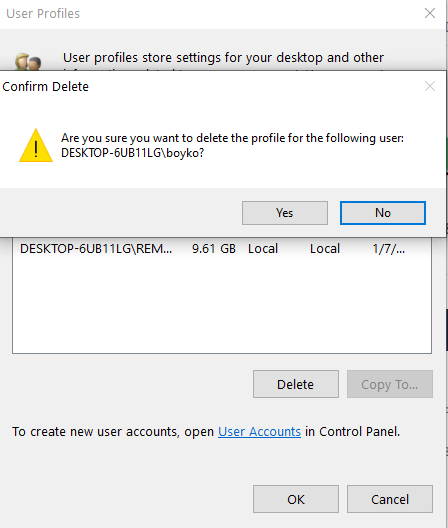No matter the reasons behind your decision to change or reset all the preferences and settings for all apps and Windows for a particular user, we’ll guide you through the task of how to delete the user profile without deleting the user account.
Note: If you are searching for a step-by-step road map for deleting a user account, then read up on our How to Enable or Disable a User Account in Windows 10 article.
The magic of removing the user profile and still keeping the user account in place is that a new profile is automatically created for the same user account when you sign back in. To check out the account details in your user profile folder, you go to the local drive C: \ and then double-click Users (C: \ Users \). Among the folders, you pick up the one that matches the respective username to go through its hidden folders and subfolders — AppData, Desktop, Documents, Downloads, Pictures, etc.
Before deleting the required user profile, we recommend that:
-
You don’t try to remove the profile you’re currently using.
-
You’ve signed in with a different user account having administrator rights.
-
You copy the user directory (extracting if need be).
What Happens When You Delete a Windows User Profile?
When you delete a Windows user profile, the system removes personal settings, application preferences, and customized configurations associated with that specific user environment. This includes desktop arrangements, taskbar settings, Start menu customizations, saved passwords, and app-specific configurations stored in the AppData folder.
Your user account credentials remain intact, along with files stored outside the profile location. System-wide settings, installed programs, and data saved on other drives or network locations stay unaffected by profile deletion.
This distinction matters because deleting a user profile differs significantly from deleting an account; profile deletion acts as a reset while account deletion completely removes user access and associated permissions.
Upon logging back in, Windows automatically generates a fresh profile, presenting you with default settings across all applications. Consider it as a fresh start, preserving your account’s security permissions and access rights. The new profile folder appears in the same location (C:\Users[Username]) with Windows’ default configuration.
Account deletion, conversely, removes everything: the profile, user permissions, access rights, and the ability to log into that account. Consider profile deletion as redecorating a room while keeping the key to the house, whereas account deletion demolishes the entire room and changes the locks.
This process proves particularly useful when troubleshooting persistent software issues, removing corrupt settings, or starting fresh without the more drastic step of account deletion. Remember, while this allows for a clean restart of your Windows environment, backing up important data beforehand ensures no accidental loss of crucial information.
What Are the Methods to Delete User Profile in Windows 10?
Firstly, we’ll introduce you to the three methods to delete user profile:
How to Delete User Profile (Windows 10) via Advanced System Properties?
-
Open Advanced System Properties Window
-
Move to the User Profiles section
-
Select and Delete User Profile
How to Delete User Profile in Windows 10 Manually?
-
Open the File Explorer window
-
Open the Users folder
-
Delete the Required User Profile
-
Open Register Editor
-
Navigate to ProfileList
-
Remove ProfileImagePath linked to the Deleted User Profile
How to Delete User Profile (Windows 10) Using the Control Panel?
-
Open Control Panel (Windows + X > Control Panel)
-
Navigate to System and Security > System
-
Click on “Advanced system settings” in the left panel
-
In the System Properties window, under the Advanced tab, find “User Profiles“
-
Click “Settings” to open User Profile Settings
-
Select the profile you want to remove
-
Click “Delete” and confirm
How to Delete User Profile in Windows 10 via Advanced System Properties in 3 Steps?
Press the keyboard shortcut Windows + R to open the Run command window immediately. After you’ve typed SystemPropertiesAdvanced into the box, click OK, or press Enter to run Advanced System Properties.
In the System Properties window (the Advanced tab), we first spot the User Profiles section and then hit the Settings button.
Now is the time to select the user profile in the User Profiles window and remove it from the list. After pressing Delete, you’ll have to confirm your action by pressing Yes in the prompt.
Once the user signs back into the system, the user profile will be restored with the default settings in place.
How to Delete User Profile in Windows 10 Manually in 6 Steps?
We go to File Explorer (also referred to as Windows Explorer or This PC) and double-click on the icon.
Among the folders in the C drive (C:), we need to find Users and click on the icon.
Firstly, you right-click on the user profile you plan to remove, then among the offered operations, select Delete.
Use the keyboard shortcut Win + R. In the Run dialog box, type the command regedit and press Enter (click on the OK button).
In the address bar of Registry Editor, place the following Registry Key:
HKEY_LOCAL_MACHINE\SOFTWARE\Microsoft\Windows NT\CurrentVersion\ProfileList
Under Profile List in the left pane, there are the subkeys containing registry entries, by clicking on which we need to detect the ProfileImagePath string value linked to the deleted user profile. Once we locate the required ProfileImagePath in the right windowpane, we need to remove it from the list.
The system will automatically restore the user profile with the default settings once the user signs back in.
Managing Windows user profiles is an important part of system administration and these methods ensure you can do it safely and effectively.
How to Delete User Profile (Windows 10) Using the Control Panel in 7 steps?
-
Step 1. Open Control Panel (Windows + X > Control Panel)
You can either press Windows + X to open the Control Panel or type “Control Panel” in the search bar at the bottom left corner of your screen, then click on it.
-
Step 2. Navigate to > System
Find and select “System”, and the advanced menu will open immediately.
-
Step 3. Click on “Advanced system settings”.
The next thing you have to do is click once at “Advanced system settings” at the right panel of your screen.
-
Step 4. In the System Properties window, under the Advanced tab, find “User Profiles”
-
Step 5. Select the profile you want to remove
Now you will see a list with the profiles currently using the PC, select the profile you want to remove.
-
Step 7. Click “Delete” and confirm.
Action1 is the only Patch Management Software you will ever need!
Action1 reinvents patching with an infinitely scalable, highly secure, cloud-native platform configurable in 5 minutes — it just works and is always free for the first 200 endpoints, with no functional limits. Featuring unified OS and third-party patching with peer-to-peer patch distribution and real-time vulnerability assessment with no VPN needed, it enables autonomous endpoint management that preempts ransomware and security risks, all while eliminating costly routine labor. Trusted by thousands of enterprises managing millions of endpoints globally, Action1 is certified for SOC 2 and ISO 27001.
The company is founder-led by industry veterans Alex Vovk and Mike Walters, who founded Netwrix, which has grown into a multi-billion-dollar industry-leading cybersecurity company.