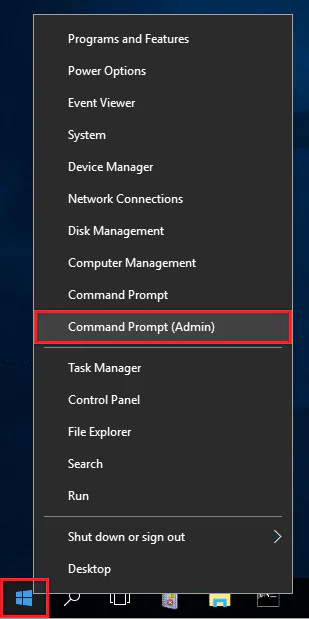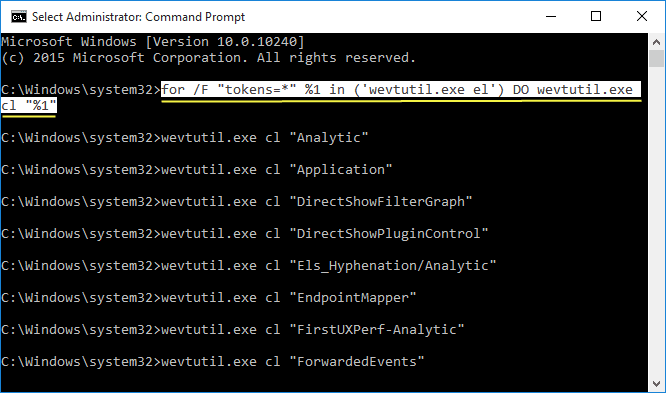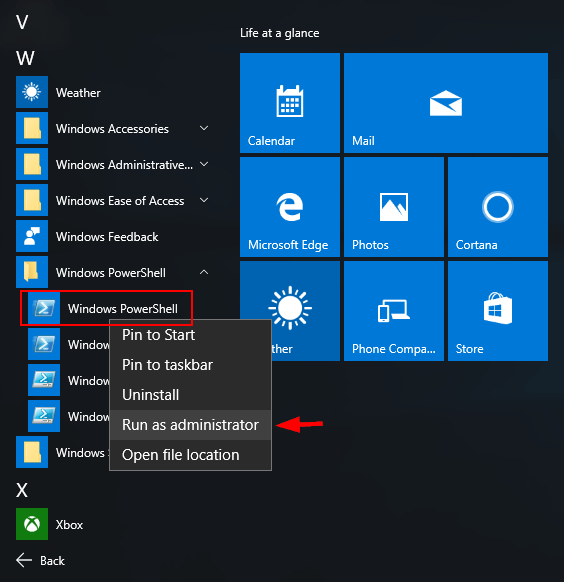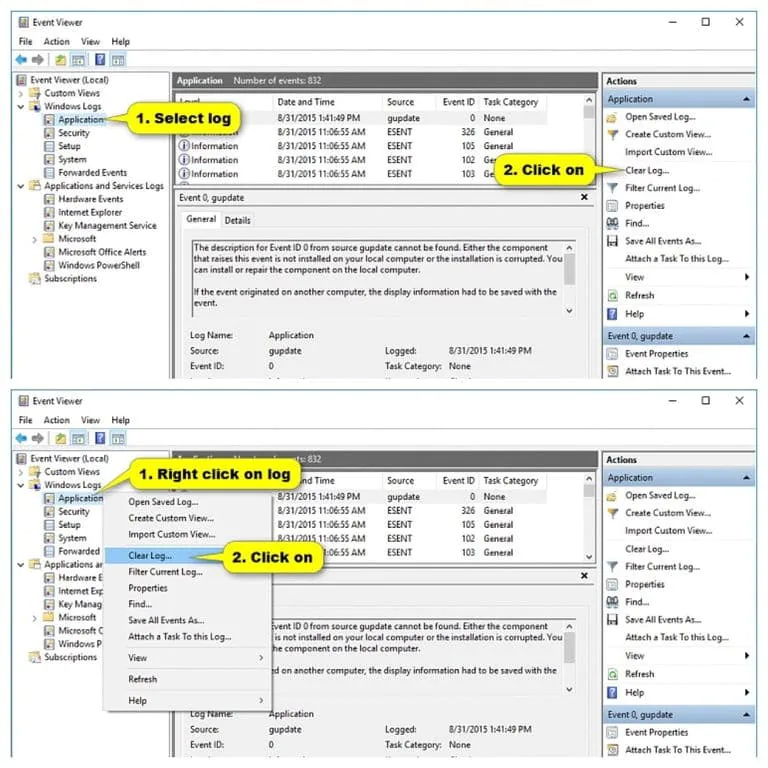This tutorial will show you how to quickly clear all event logs in Event Viewer as needed in Windows 10.
Event Viewer is a tool that displays detailed information as event logs about significant Windows events on your PC.
Event logs are special files that record significant events on your PC, such as when a user signs in to the PC or when an app encounters an error. Whenever these types of events occur, Windows records the event in an event log that you can read by using Event Viewer.
Advanced users might find the details in event logs helpful when troubleshooting problems with Windows and other apps. However, you may also wish to be able to quickly clear all event logs at once as needed.
You must be signed in as an administrator to be able clear all event logs.
This will not clear Analytic or Debug Windows logs. If you have them enabled, the wevutl command returns an error, but all other logs will be cleared.
1. Clear All Event Viewer Logs in Command Prompt
- Open an elevated command prompt:
- Right-click on the “Start” button or use the key combination WIN + X → select “Command Prompt (Administrator)”.
- Copy and paste the command below into the elevated command prompt, and press Enter.
for /F “tokens=*” %1 in ('wevtutil.exe el') DO wevtutil.exe cl “%1”
- The event logs will now be cleared. You can type
exitto close the command prompt when it’s finished.
2. Clear All Event Viewer Logs in PowerShell
- Open an elevated Windows PowerShell.
- Open the Start menu → “All Programs” → search for the “Windows PowerShell” directory and select the file of the required width. On 32-bit systems there will be only a 32 bit executable file. Right-click on the file, select “Advanced” and click “Run as administrator”.
- Copy and paste the command below you want to use into the elevated PowerShell, and press Enter.
Get-EventLog -LogName * | ForEach { Clear-EventLog $_.Log }
OR wevtutil el | Foreach-Object {wevtutil cl “$_”}
- The event logs will now be cleared. You can close PowerShell when it’s finished.
3. Clear Individual Event Viewer Logs in Event Viewer
- Press the Win + R keys to open the Run dialog, type eventvwr.msc, and click/tap on OK.
- Select a log (ex: log Application) that you want to clear in the left pane of Event Viewer, and click/tap on Clear Log in the far right Actions pane. (see screenshot below) OR
- Right click or press and hold on a log (ex: Application) that you want to clear in the left pane of Event Viewer, and click/tap on Clear Log. (see screenshot below)
Consider Using Action1 to Clear Event Log if:
- You need to perform an action on multiple computers simultaneously.
- You have remote employees with computers not connected to your corporate network.
Action1 is a cloud-based platform for remote IT management encompassing tools such as automated patch management, remote software deployment, remote desktop, software/hardware inventory, endpoint management, and endpoint configuration reporting.