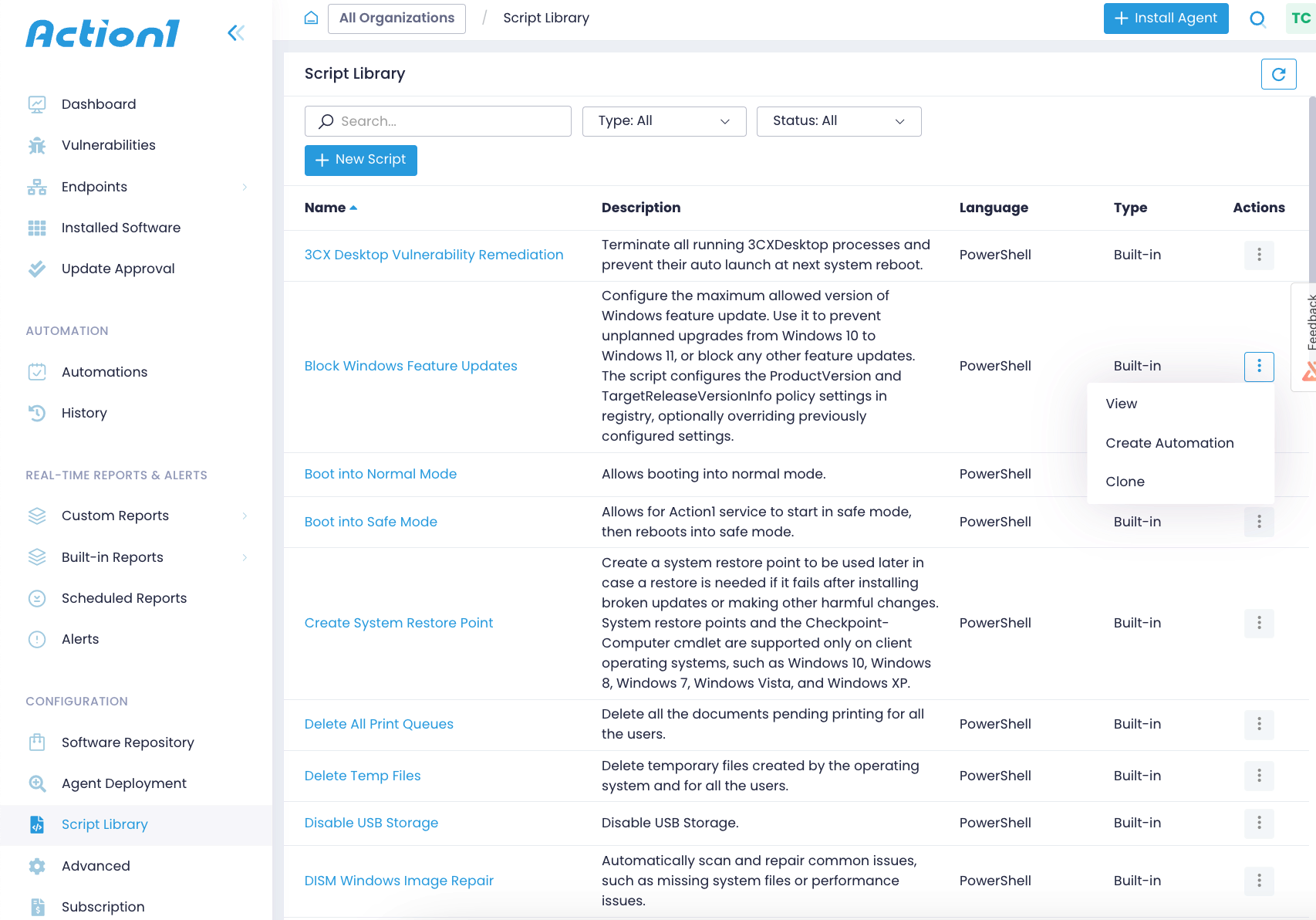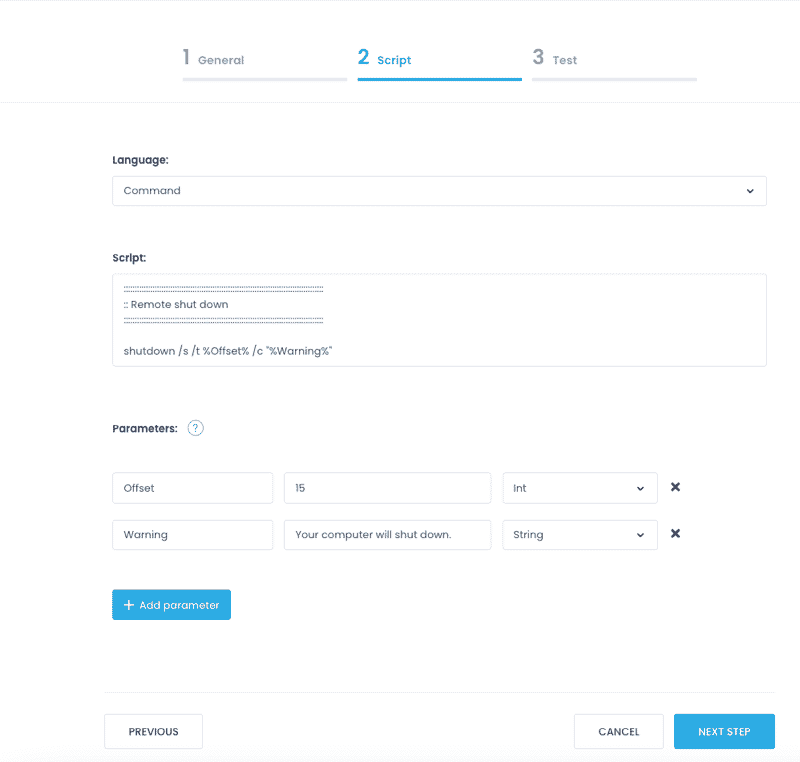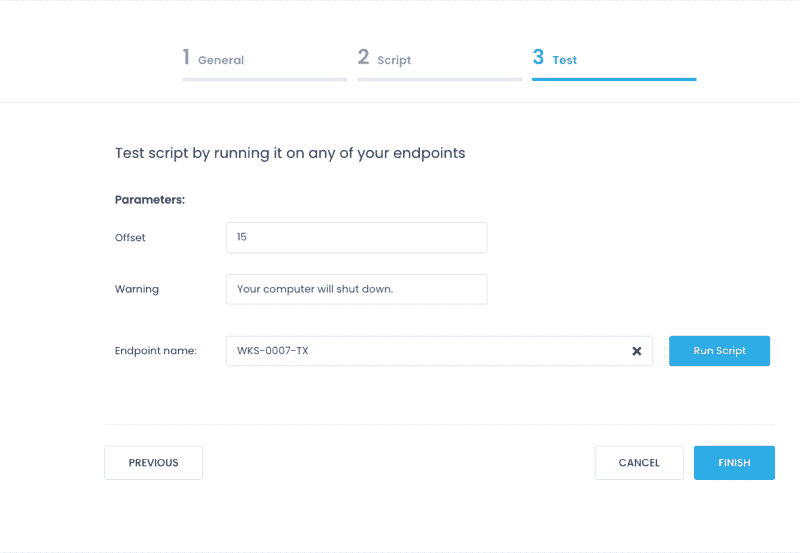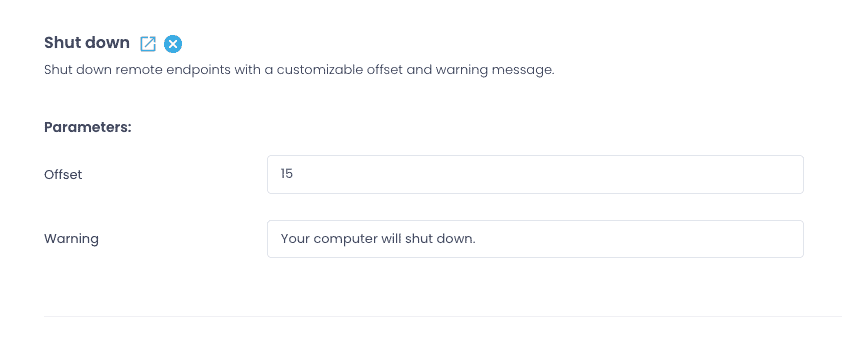Script Library
The Script Library comes with ready-to-use PowerShell and CMD scripts crafted and curated by the Action1 engineering team. Leverage these scripts to enable endpoint management routines, create automations, and leave them operating on auto-pilot. The built-in scripts cater to most administration needs, for example, allow you to remotely disable USB, turn on or off the Windows Firewall, or create restore points. The library keeps evolving with numerous scripts added with each update.
In addition to scripts available out of the box, Action1 enables you to create and store custom scripts – just like custom software packages, these scripts are shared only within your enterprise account. You can build up an ultimate resolution center for your helpdesk personnel and prepare scripts for every occasion or business process you have in your company.
Select actions next to the script entry to view existing scripts or clone them whenever you want to update a build-in script.
Running Scripts from the Library
To execute a script stored in the Script Library, do one of the following:
- Navigate to the Script Library, select actions next to the script you want to execute, and specify Create Automation.
- Create a Run Script automation and select a script from the library.
Adding a New Script to the Library
- Navigate to Configuration / Script Library. Alternatively, when creating a new script-based automation, select Save in Script Library after inputting a script.
- Select + New Script.
- On the General tab, provide details about the script such as its name and description. For example, let’s create a script that remotely shut downs the endpoints. Provide the name “Shut down” and the description “Shut down remote endpoints with a customizable offset and warning message”.
- On the Script tab, specify the script language (PowerShell or Command) and provide the script. Add various parameters that you or your colleagues can specify later when running the script. For each parameter used in a script, add a name, default value (if necessary), and a data type.
For example, enter a CMD script: shutdown /s /t %Offset% /c "%Warning%", where %Offset% and %Warning% are customizable parameters that you can set with every script execution.
- On the Test step, check that your script works as intended. Pick an endpoint to execute it against and ensure the results are as designed.
A new custom script will appear in the Script Library. Now, you can create an automation to run it. To do it, select the Run Script automation and pick this script from the list. Every time configuring an automation with a script, you can define the parameter values or leave the default.