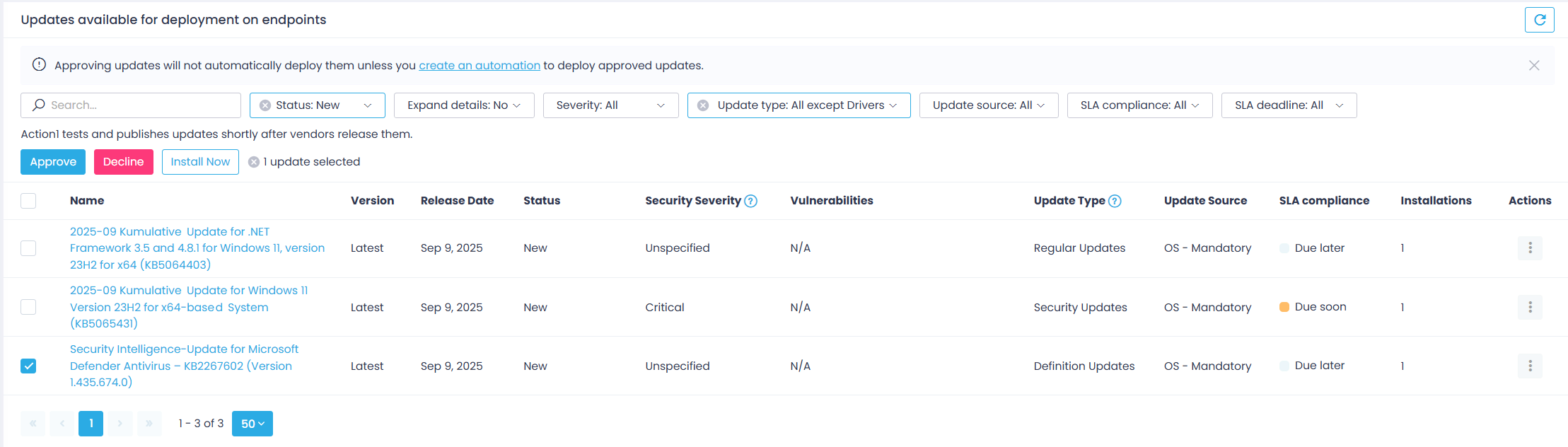Roll Out and Deploy Updates
After reviewing pending updates, you can push them to multiple endpoints at once directly from the Update Approval page. Select the patches you want to deploy and click Install Now.
In addition to on-demand patch delivery, Action1 enables you to automate the patch management process and tailor it to your organization’s patch management policy.
Automated patch deployment strengthens overall infrastructure security and helps you ensure that your endpoints are up-to-date and compliant with the security requirements.
How Does It Work?
The automated patch management process goes as follows:
- The stable updates typically become available in Action1 within two days after release.
- If your workflow requires patch review and manual approval before distribution, the authorized administrator reviews and approves patches on the Update Approval page.
- Action1 automatically distributes approved updates to the target endpoints according to the configured schedule.
TIP: To roll out updates in stages, you can use a new Update Ring automation. See Update Rings for details.
- Endpoints that are offline or disconnected at the time of deployment receive updates automatically when they come back online, provided it occurs within the configured retry window.
- To examine the update deployment results, you can use:
- Automations view – see Managing Automations.
- Built-in Reports | Patch Management reports – see Installed Updates and Reports.
How to Create an Automation?
Follow the Deploy Update automation wizard, as explained in the Automate Patch Management section.