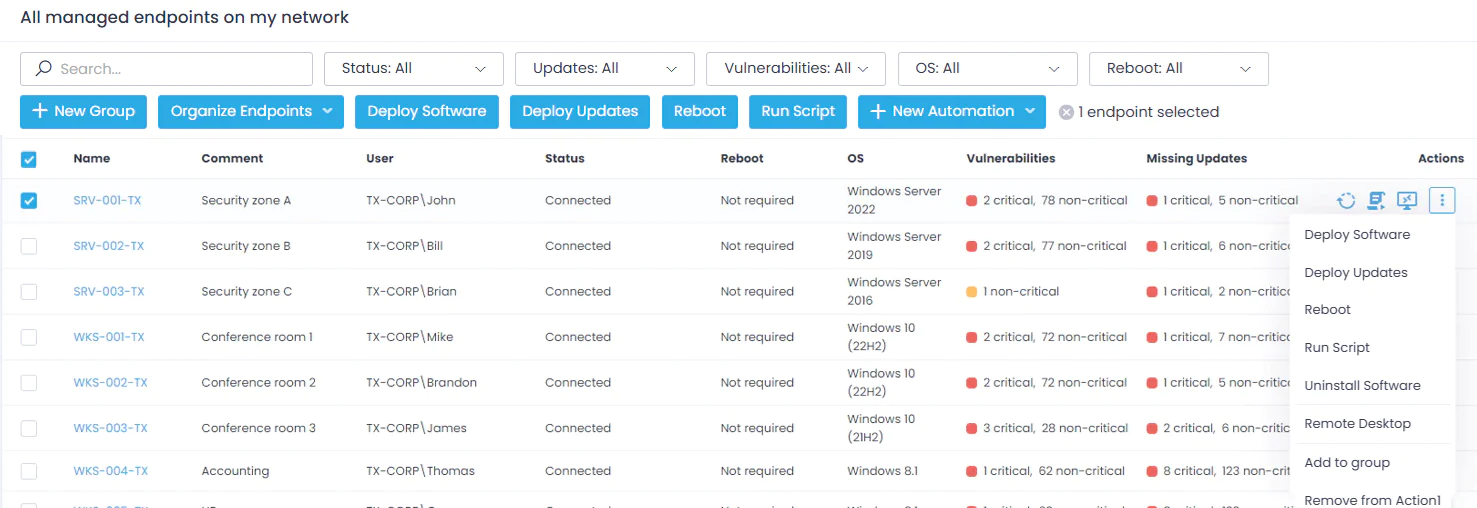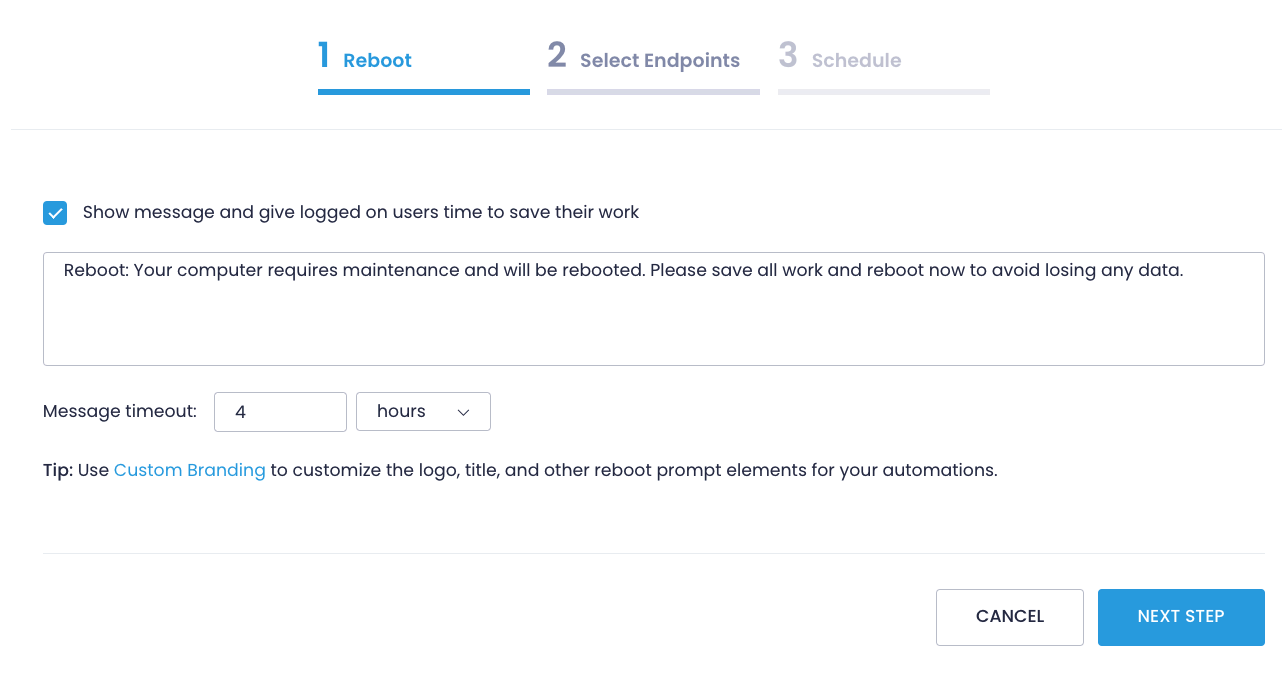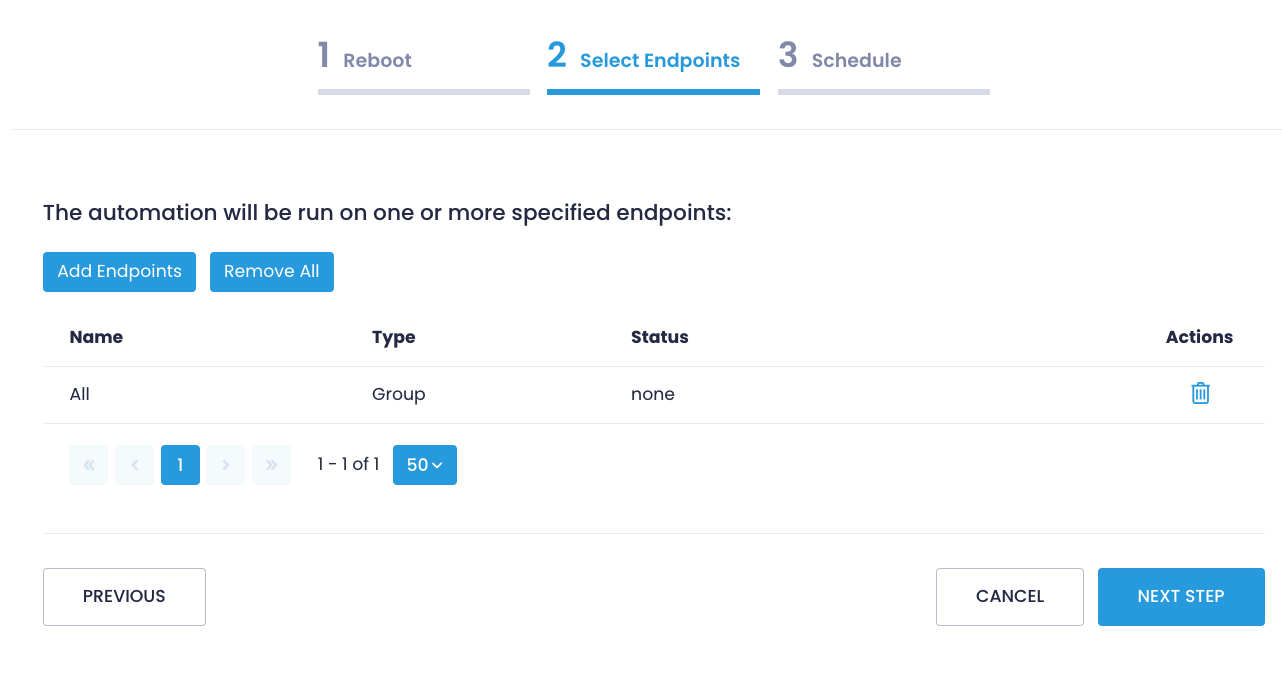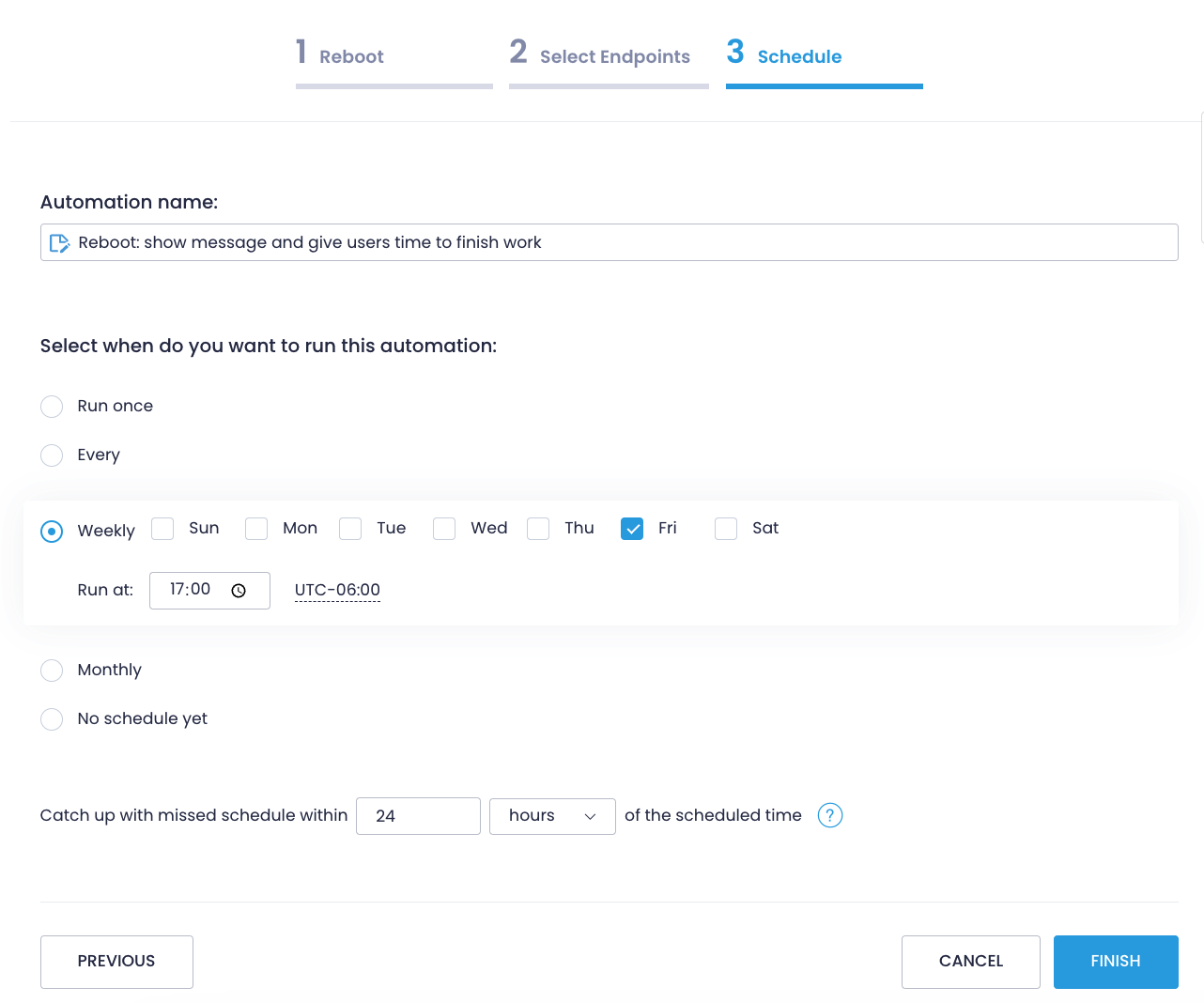Restart Endpoints Remotely
The Action1 helps you reboot endpoints remotely, for example, in order to install updates or roll out new group automations. You can force reboot immediately or schedule it to a timeslot that will work both for you as an administrator and remote employee. Restarting managed workstations in a timely manner ensures that relevant updates get delivered on time and your infrastructure remains protected against malware attacks and system vulnerabilities.
Understand How Action1 Handles Reboots
Logged-in Users: If a user is logged in, even through there is a non-interactive session (such as a remote terminal server session), Action1 will show a reboot prompt in that user’s logon session. This provides an opportunity for the user to postpone the reboot, up to the maximum time configured in the Action1 policy settings.
Locked Sessions: If the session is locked, the reboot prompt will still be displayed. The user will see this prompt immediately upon unlocking their session.
Multiple Users: In scenarios where multiple users are logged in, each user will receive their own reboot prompt within their logon sessions. Any one of these users can permit the reboot to proceed; it doesn’t require approval from all users.
No Users: If no one is logged in, Action1 will proceed to reboot the system immediately without displaying any prompts.
Customize Reboot Experience
By default, Action1 notifies a logged-in user about the upcoming reboot. To customize a pop-up window, navigate to Configuration / Advanced and select Reboot Prompt Customization. You can provide custom messages and apply this configuration to a specific scope such as group or organization.
Restart a Remote Endpoint
- Navigate to the Endpoints page.
- Locate one or several endpoints you want to restart and select the the Reboot button on top of the endpoints list. Aletrnatively, navigate to Automations. With a reboot automation, you can create a workflow that ensures your endpoints get restarted according to a preset schedule. For more information, see Automation with Action1.
Complete the wizard:
1. On the Reboot step, choose if you want to warn users that reboot is coming. The notice will appear on their screens before the endpoints restart. You can keep a default text or enter any other text. Then, specify the message timeout. Make sure to provide enough time to allow users to save their work and prepare for restart.
2. On the Select Endpoints step, check the endpoints you plan to reboot. You can include more endpoints by clicking Add Endpoints. Action1 enables you to add endpoints individually, or you can specify an endpoint group.
3. On the Schedule step, review your automation and pick the right time to execute it. For example, you can execute a reboot as a one-time action: force reboot immediately or pick a specific date and time. Or you can configure the automation to run regularly according to a preset schedule. By default, Action1 will attempt to reboot the powered-off endpoints if they get back online within 24 hours time frame. Update this setting if necassary but make sure not to set the missing schedule time frame setting to an interval longer than the frequency of action execution (i.e., don’t set it to 48 hours if the action is executed every day). Once ready, click Finish.
4. After clicking Finish, you’ll be forwarded to the Automation / History page. Here you can see the execution details. If you opted-in to execute the policy later, you’ll find it on the Automations page.