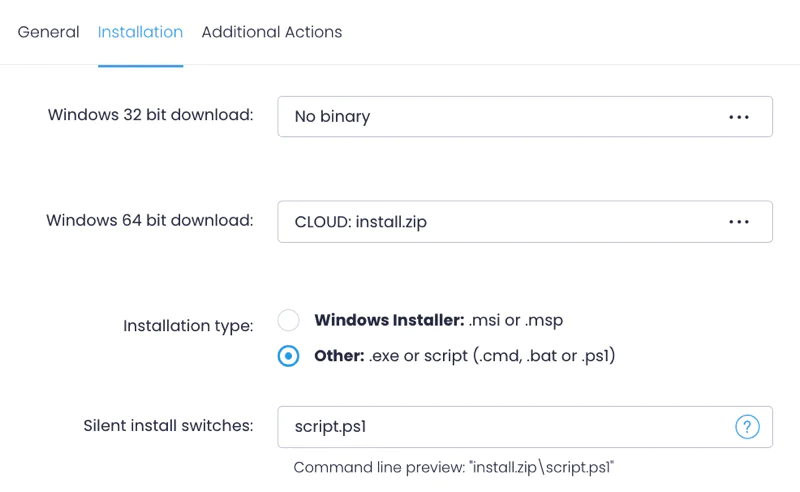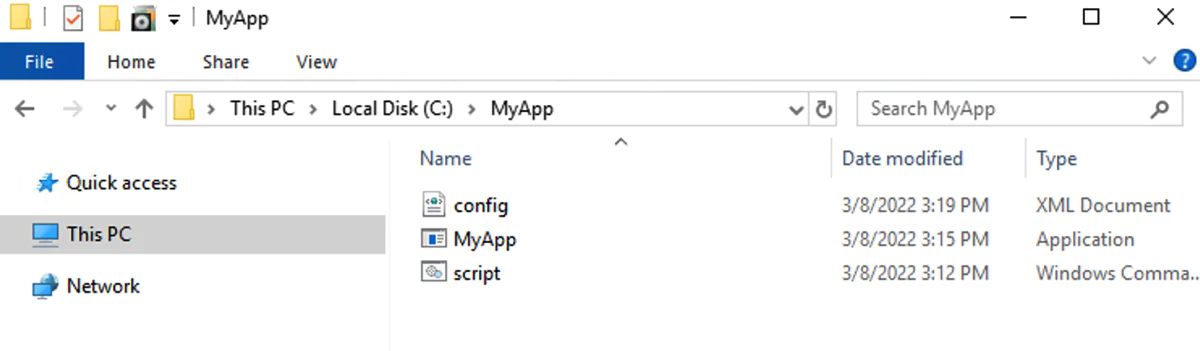Prepare Multi-File Custom Packages for Windows
To streamline app distribution and delivery, Action1 enables you to upload custom application packages consisting of multiple files and deploy them from the Software Repository. For example, you can create a package for Microsoft Office apps or development tools such as Java distributions, and others.
What kind of ZIP packages can you create?
You can create packages with:
- EXE and other files such as configurations.
- MSI with MST (transform) files that customize your installation, for example, add a license code or create a preconfigured profile. For custom transform (*.MST) files, consider using the ORCA tool. Make sure to select packages that perform per-machine installation; per-user installation isn’t supported by Action1.
- Any regular “dumb” files (that aren’t installers)
Preparing a ZIP package with EXE file
- Create a work folder, for example:
C:\work - Copy your files to this folder. Make sure to include a setup EXE file.
- If you want to add some custom logic to your EXE installer, create a script and place it in the same folder. If you just need to run an EXE file with parameters, you do not need a script – you could specify all the required parameters in the silent install switches, for example:
setup.exe /S - Select all files in the folder and use your zipping tool to create a ZIP archive. TIP: For ease of use, keep all files in the root of that ZIP.
- Add a new package to the Software Repository. For more information on creating new apps, see Add Custom Packages to Software Repository.
- Add a version and upload the ZIP you’ve generated.
- For EXE-based packages:
- Select Other installation type and enter the script name or EXE name into the Silent Install Switches field. If the executable file name contains spaces, use quotes. For example:
"Office setup.exe" - If necessary, specify silent install parameters. To separate parameters, use spaces, for example:
“Install Office.exe” /silent - Examine the preview line – it will show the archive.zipfile_to_launch notation to indicate the file to launch after archive extraction on the target endpoint.
- Select Other installation type and enter the script name or EXE name into the Silent Install Switches field. If the executable file name contains spaces, use quotes. For example:
- Deploy the package to your managed endpoints. For detailed instructions on how to roll out packages, see Deploy Software.
For the instructions on preparing the Office 365 package, see Example: Deploying Office 365 Package.
Preparing a ZIP package with MSI file
- Create a work folder, for example:
C:\packages\MyApp - Copy all setup files (.MSI, .MST, etc.) into that folder. To keep it simple, do not create any folder hierarchy inside the work folder.
- Inside the work folder, create a script (for example, setup.ps1) that will contain a command needed to launch the MSI file. An example command that launches MyApp.msi with a transform file:
msiexec.exe /i ‘MyApp.msi’ /quiet /qn /norestart TRANSFORMS=MyApp.mst - Select all files in the work folder and create a ZIP archive, for example,
setup.zip.
NOTE: Make sure the work folder itself does not go into the ZIP archive (all files have to be in the root). Keep the work folder for future use, in case you need to make any adjustments. - Add a new package to the Software Repository. For more information on creating new apps, see Add Custom Packages to Software Repository.
- Add a version and upload the ZIP you have generated.
- Select Other installation type and enter the name of your script created at step 2 into the Silent install switches.
- Deploy the package to your managed endpoints. For detailed instructions on how to roll out packages, see Deploy Software.
Preparing a ZIP package with regular files (“Dumb file deploy”)
- Create a temporary folder, such as
C:\MyApp\Temp. - Copy your files to this folder.
- Create a simple CMD, PowerShell, or batch script that copies files from the folder to the target location.
- Place the script next to your files.
NOTE: It is recommended to use a flat file structure in the temporary folder, it will allow you to use relative file paths without specifying a folder name.
Example:
mkdir "C:\Program Files\MyApp"copy file.txt "C:\Program Files\MyApp"
- Select all files including a script and specify Add to archive.
- Add a new package to the Software Repository. For more information, see Add Custom Packages to Software Repository.
- Add a version and upload the ZIP you have generated.
- For script-based “dumb files” packages, specify Other installation type and provide a script name as a silent install switch parameter (e.g., copy.ps1). Use quotes if the script name contains spaces.
- Deploy the package to your managed endpoints. For detailed instructions on how to roll out packages, see Deploy Software.
Uninstallation tips:
To make “dumb” apps uninstallable in the future, create an uninstall entry in the Add/Remove Programs along with a reference to the uninstall script (which has to be put into ZIP and copied as well). The following example commands can be used to create an uninstall entry.
REG ADD HKLM\SOFTWARE\Microsoft\Windows\CurrentVersion\Uninstall\MyApp /v UninstallString /t REG_EXPAND_SZ /d "cmd.exe /c C:\Program Files\MyApp\uninstall.cmd"
REG ADD HKLM\SOFTWARE\Microsoft\Windows\CurrentVersion\Uninstall\MyApp /v DisplayName /t REG_SZ /d "MyApp"
REG ADD HKLM\SOFTWARE\Microsoft\Windows\CurrentVersion\Uninstall\MyApp /v DisplayVersion /t REG_SZ /d "1.0"
See also: Example: Deploying Office 365 Package, Prepare Multi-File Custom Packages for macOS