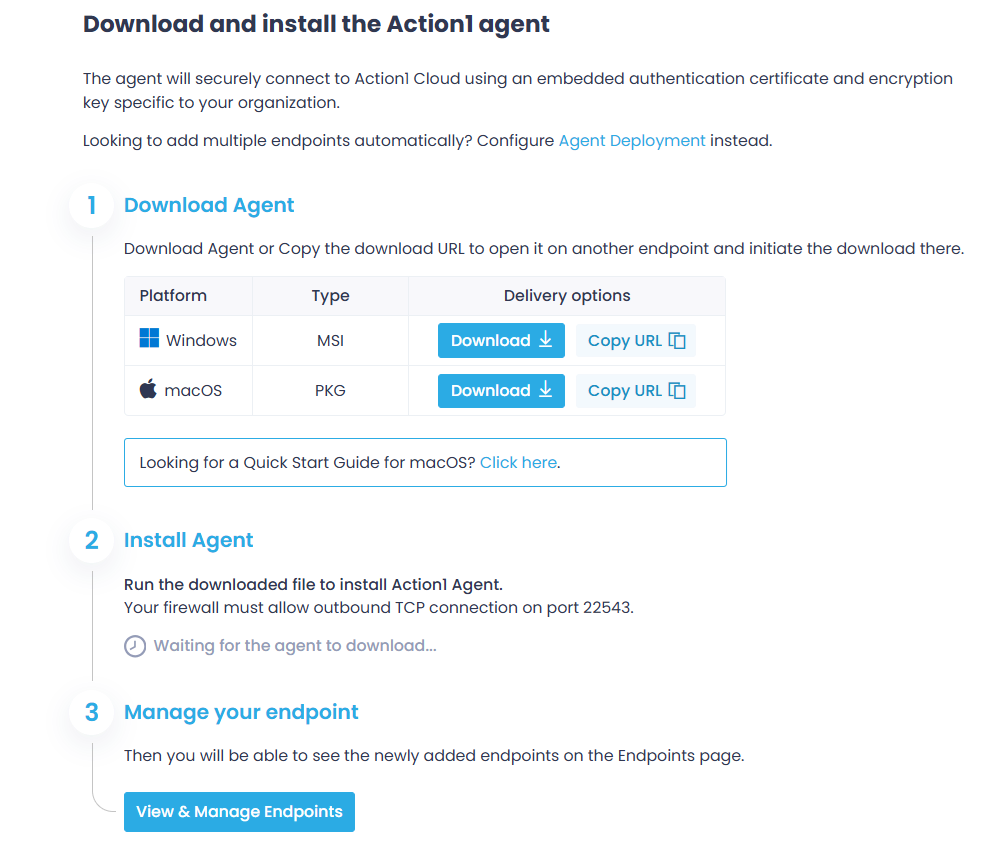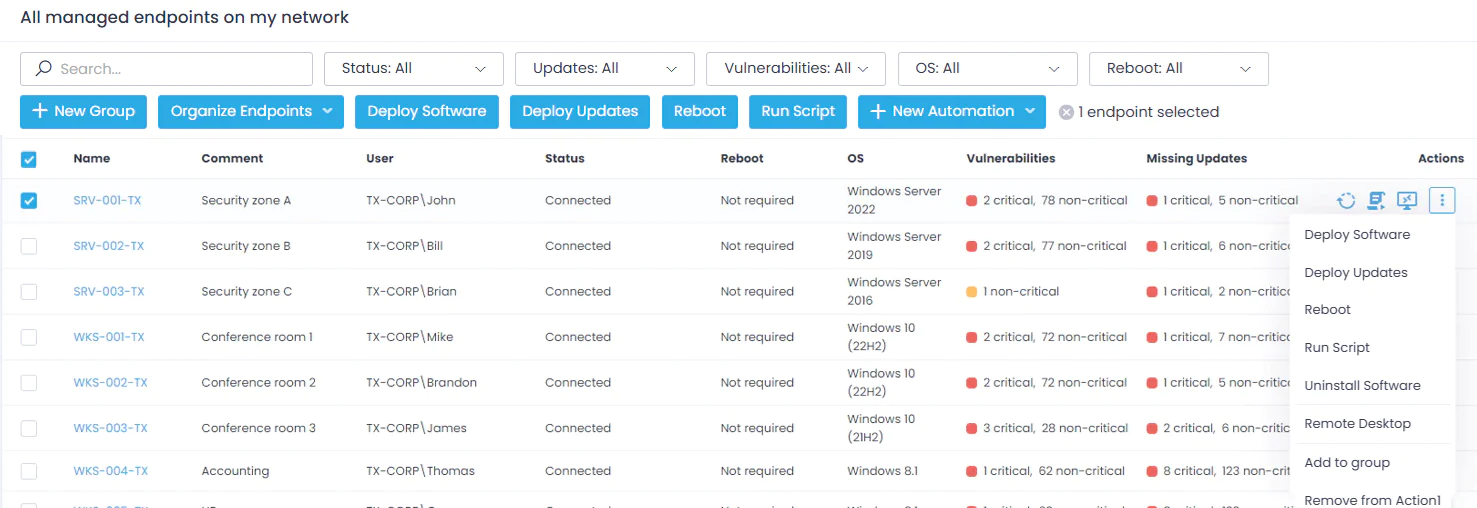Adding Endpoints Manually
This option can be used, for example, if you want to monitor only several business-critical endpoints, or if your subscription is limited (free version up to 200 endpoints) and you aren’t ready to extend it.
In this case, you need to manually install Action1 agents on the endpoints you want to monitor. The agent is a non-intrusive service distributed as an MSI file (for Windows endpoints) or a PKG file (for Mac endpoints). The deployment procedure consists of two steps. First, you download the agent installer, then you install agents and verify a connection to Action1 Cloud.
Step 1. Downloading the Action1 Agent Installer
1. Navigate to Endpoints and select Install Agents.
2. On the Install Agent step, either download the Action1 agent installer or copy an URL in case you plan to install the agent on another machine. The installer name is unique and indicates your Action1 account and the organization. The installer supports both 32- and 64-bit Windows.
Step 2. Installing Agents
Choose one of the following options:
- Simple installation (UI-based)
- Unattended installation (no UI)
Simple Installation (UI-based)
Copy the agent installer to each managed endpoint and run the setup wizard. Alternatively, you can share a link to this installer and instruct the endpoint owners to download and launch the installer themselves. The agent is installed under the LOCAL SYSTEM account into %WinDir%\\Action1 folder as a service called Action1 Agent.
The Action1 agent will securely connect to Action1 Cloud using embedded information about your organization that includes the authentication certificate for mutual authentication and a private encryption key, specific to your organization. The device where it runs is added to Endpoints. Select Actions next to the new endpoint and see available management actions such as reviewing missing updates, starting remote desktop, or rebooting.
Unattended Installation (no UI)
To silently install the Action1 agent, the following command should be run as administrator on each endpoint you want to add to Action1:"msiexec /i "action1_agent(My_Organization).msi" /quiet"
Note: Action1 agent supports a machine-wide installation and requires administrative privileges to succeed. Since unattended install mode is not allowed to display any user prompts, running it under non-elevated privileges will silently fail.
For unattended uninstallation, run the following command on each endpoint you want to disconnect from Action1:"msiexec /uninstall "<path_to_action1_agent_.msi_file>" /quiet