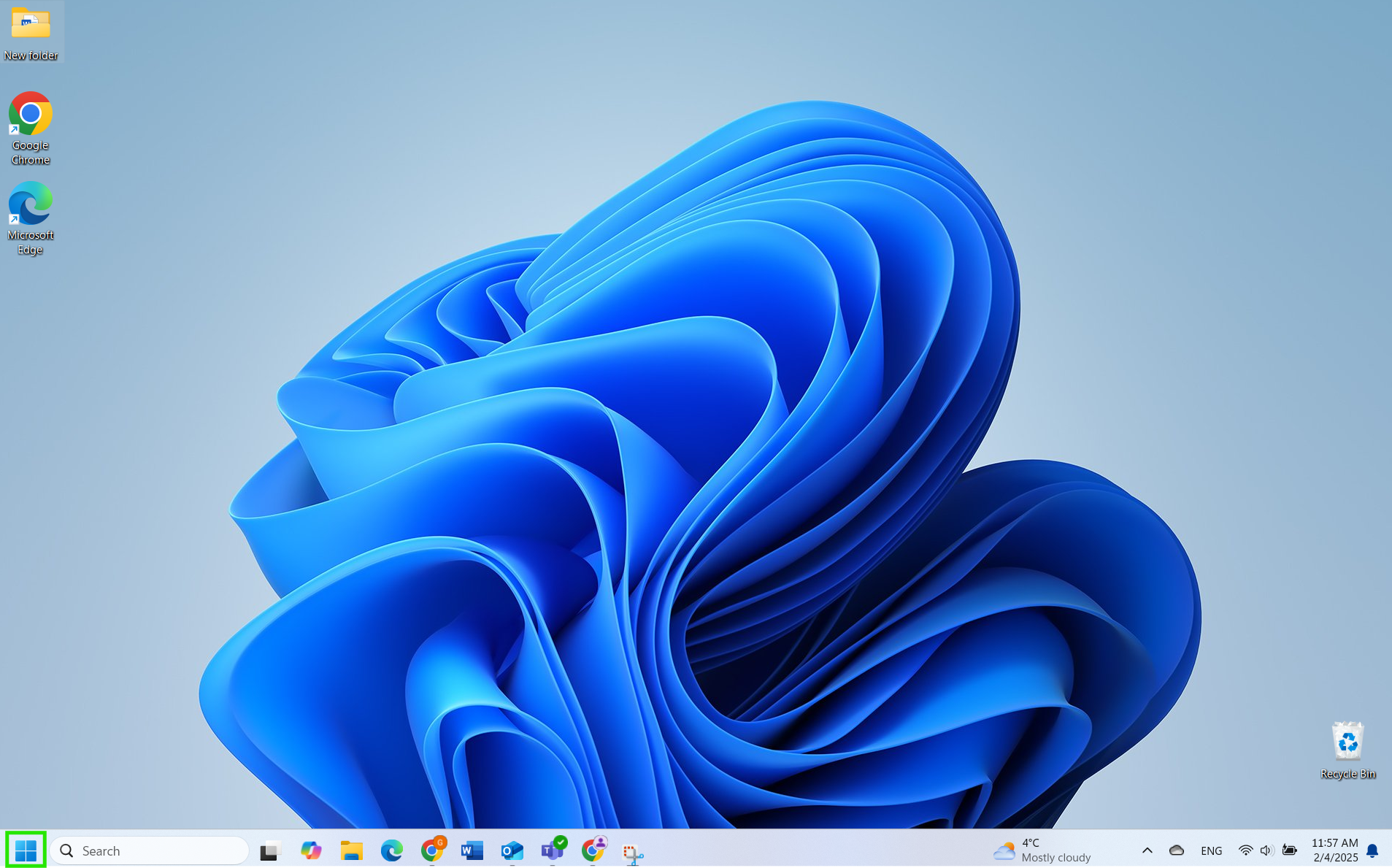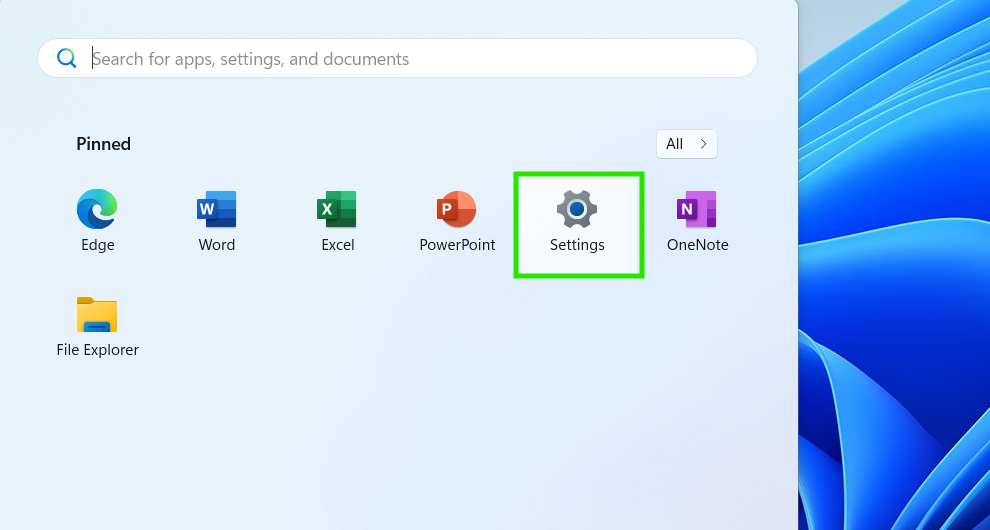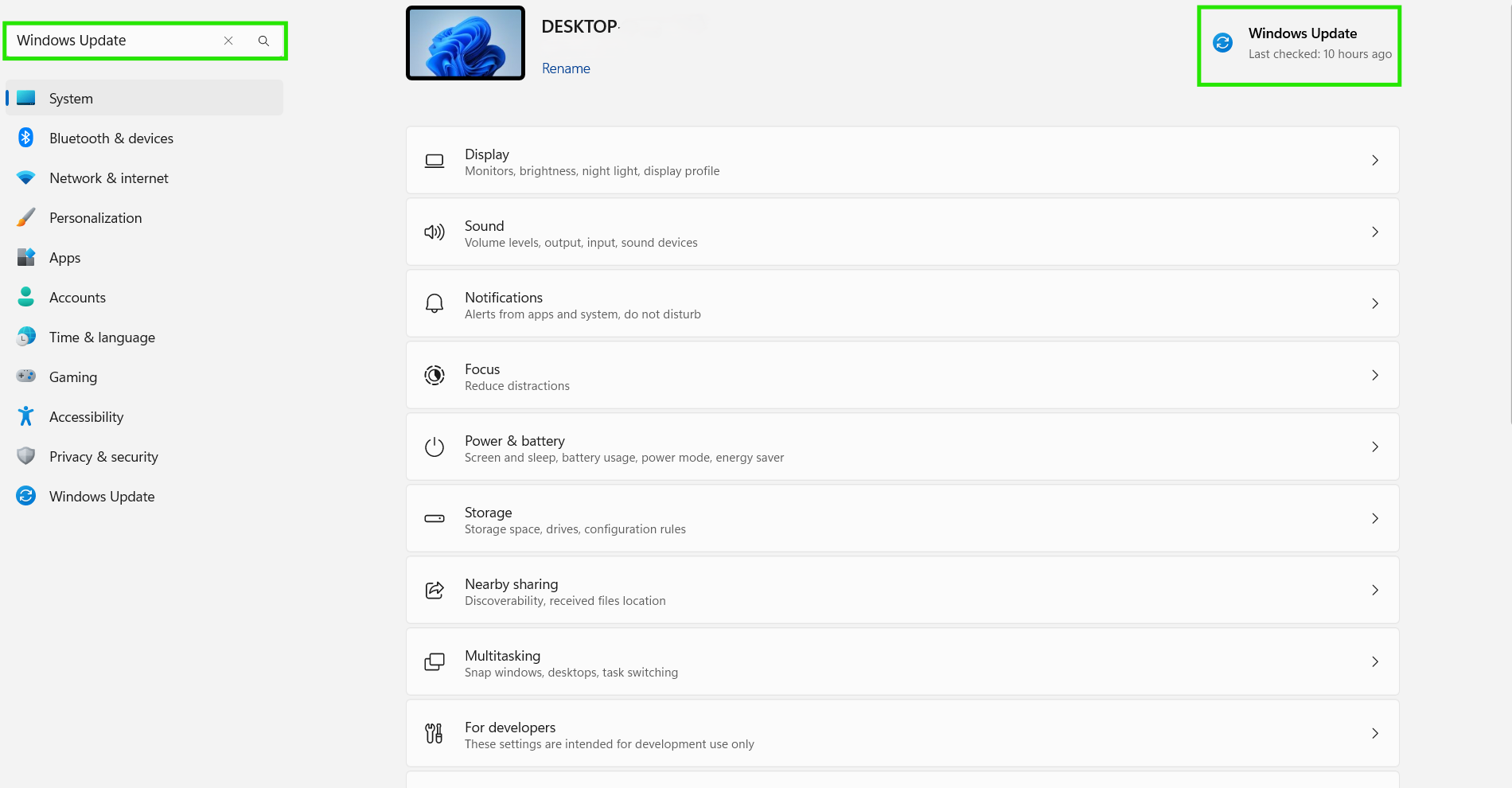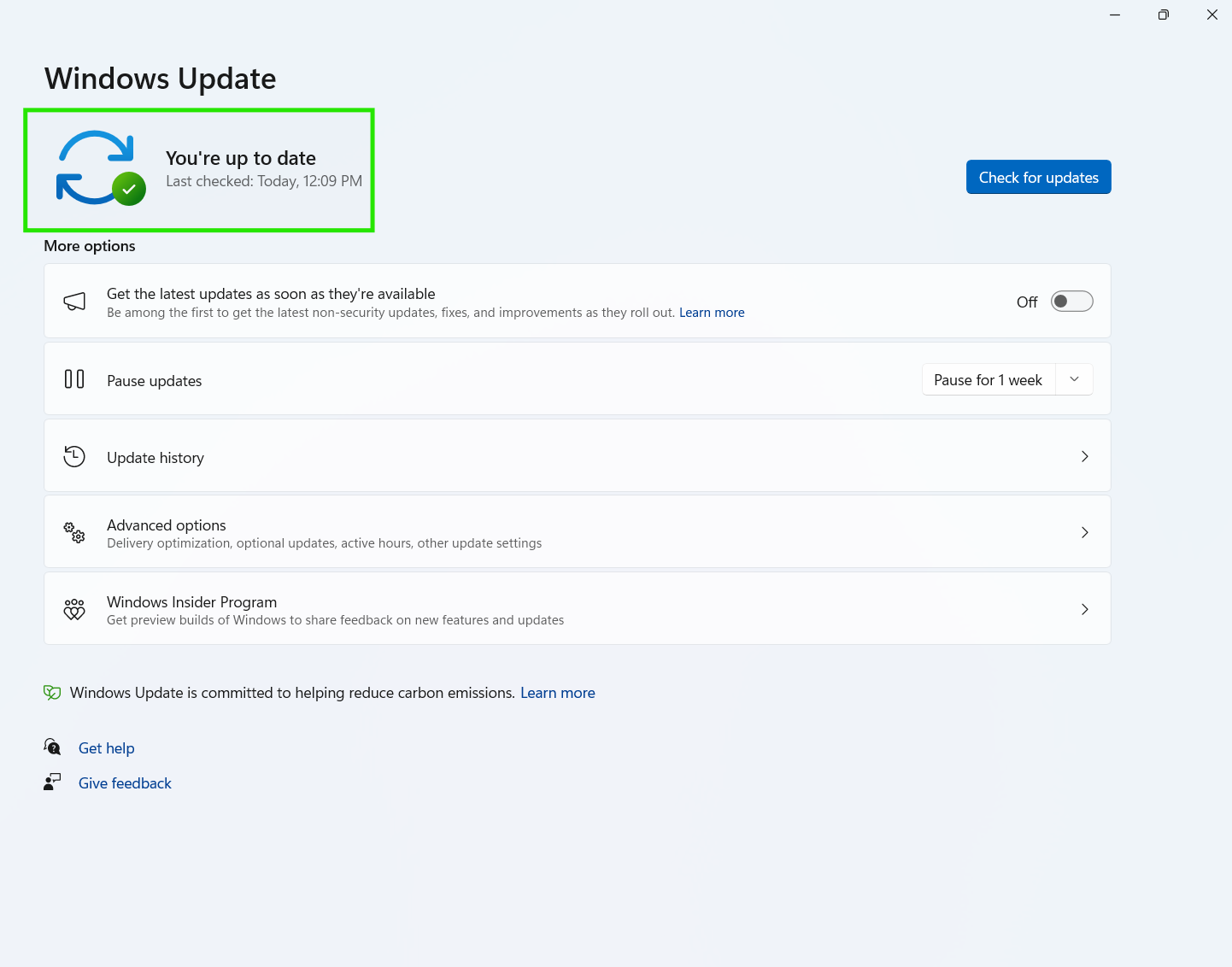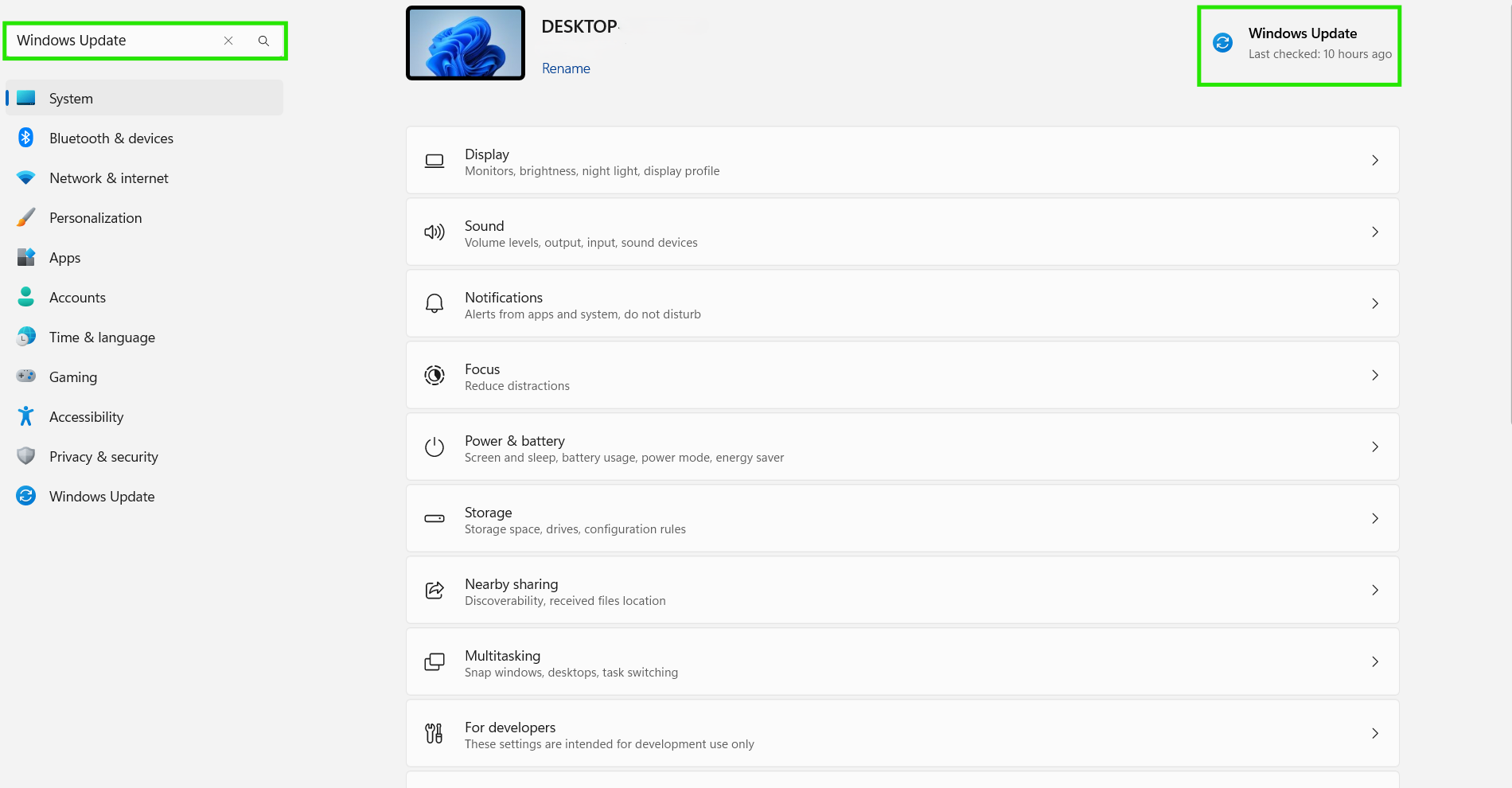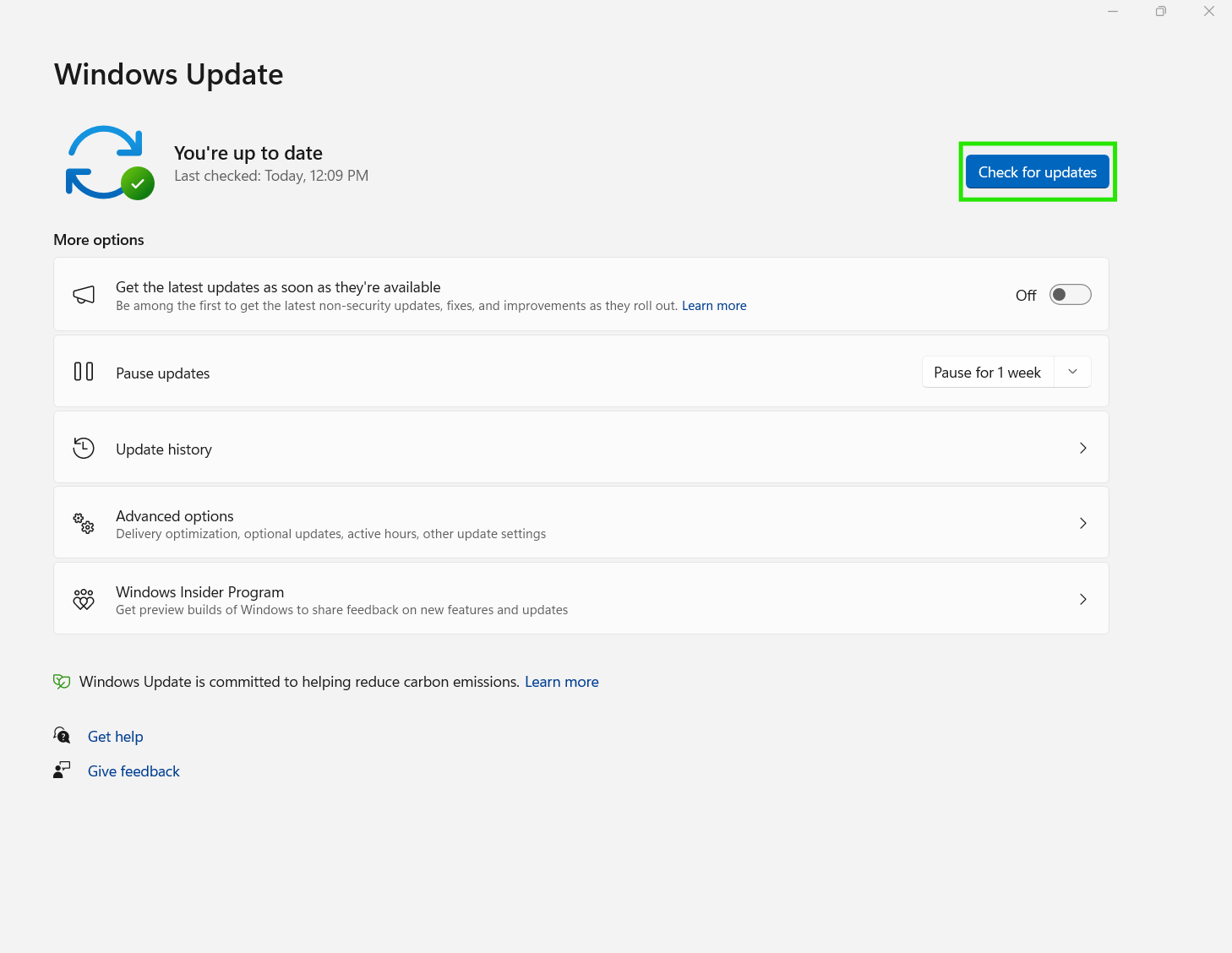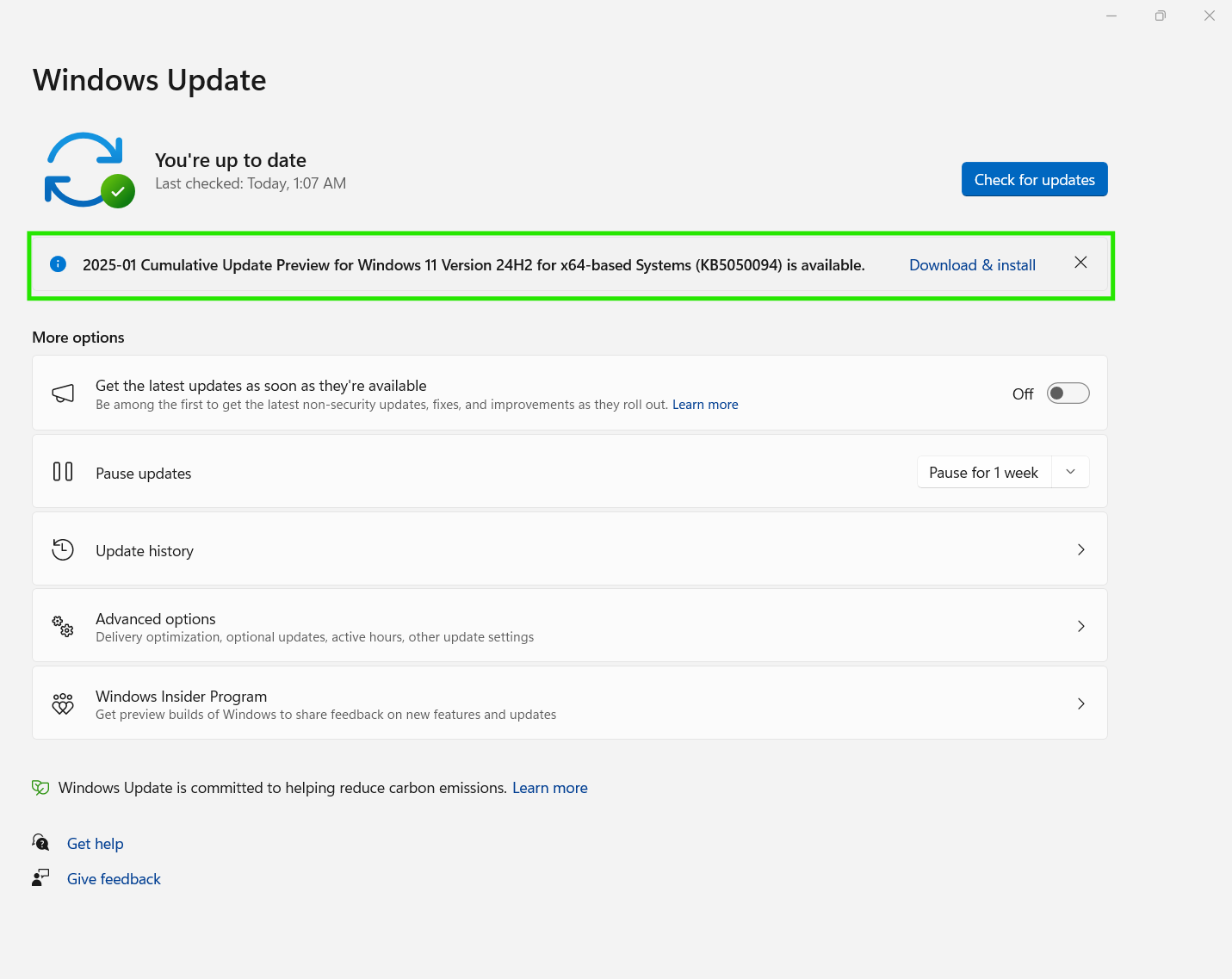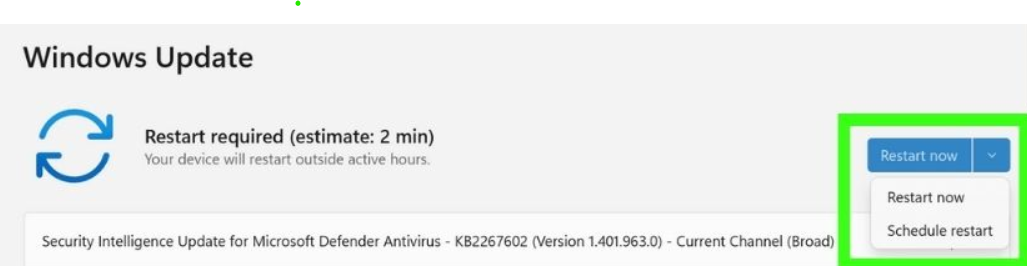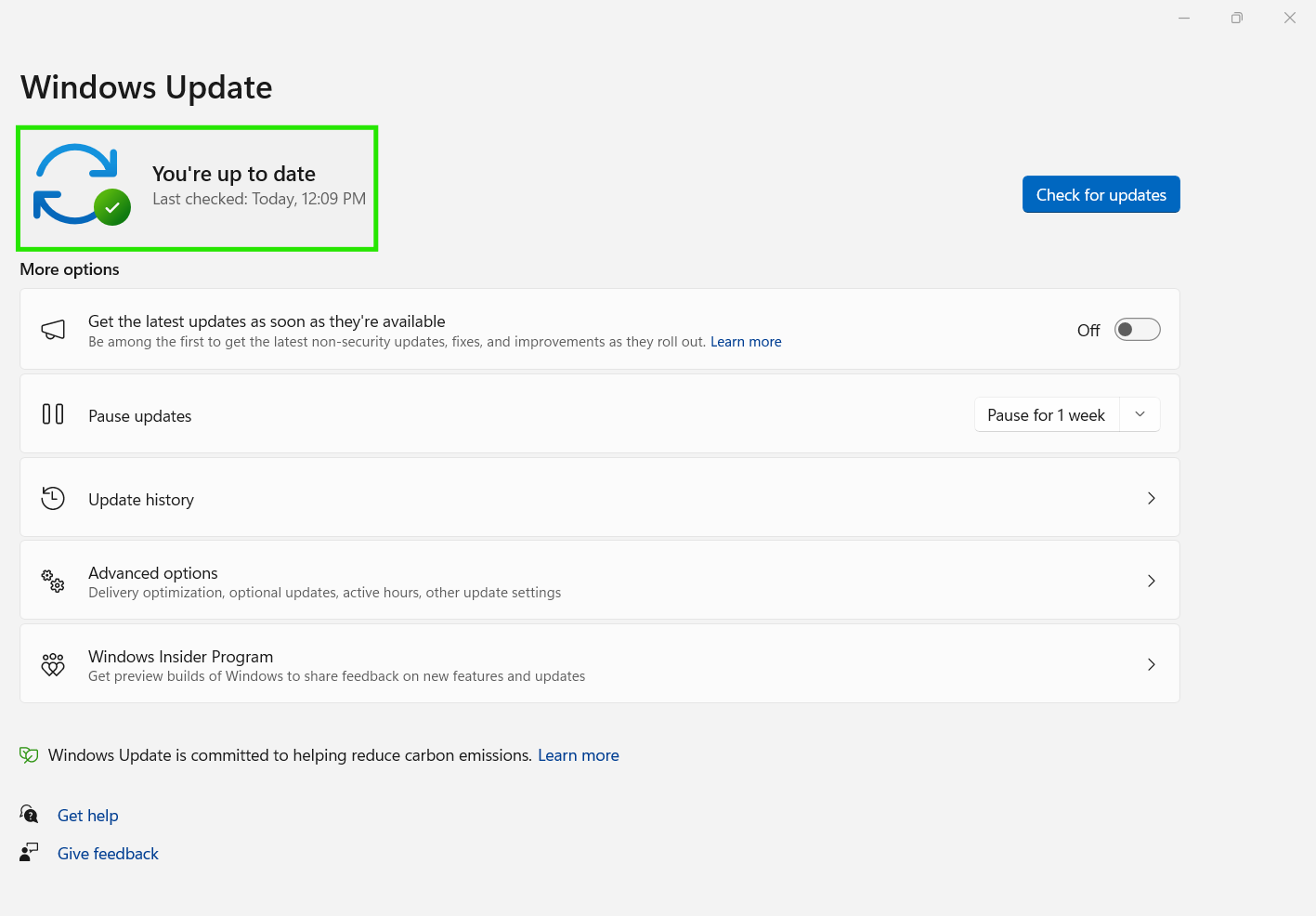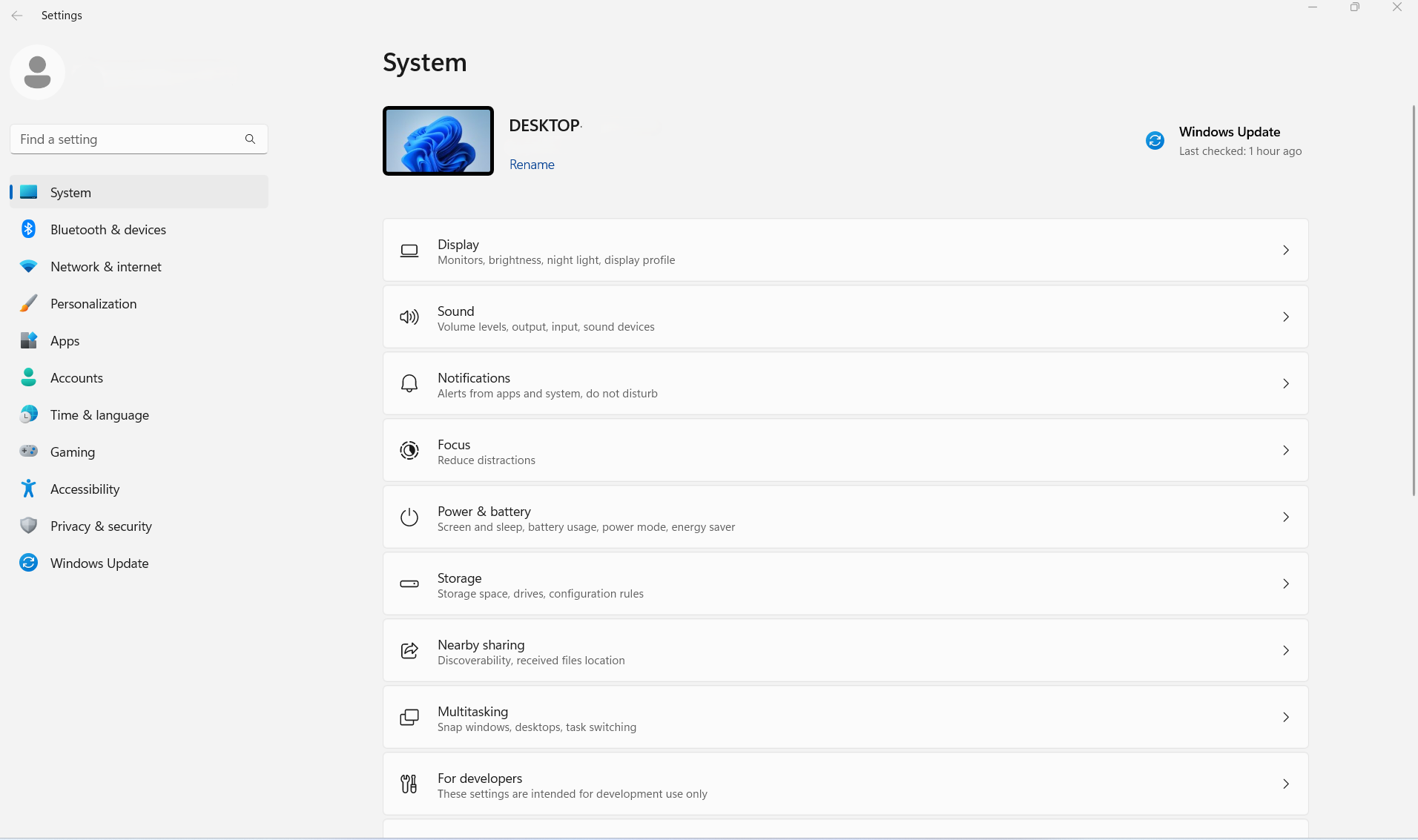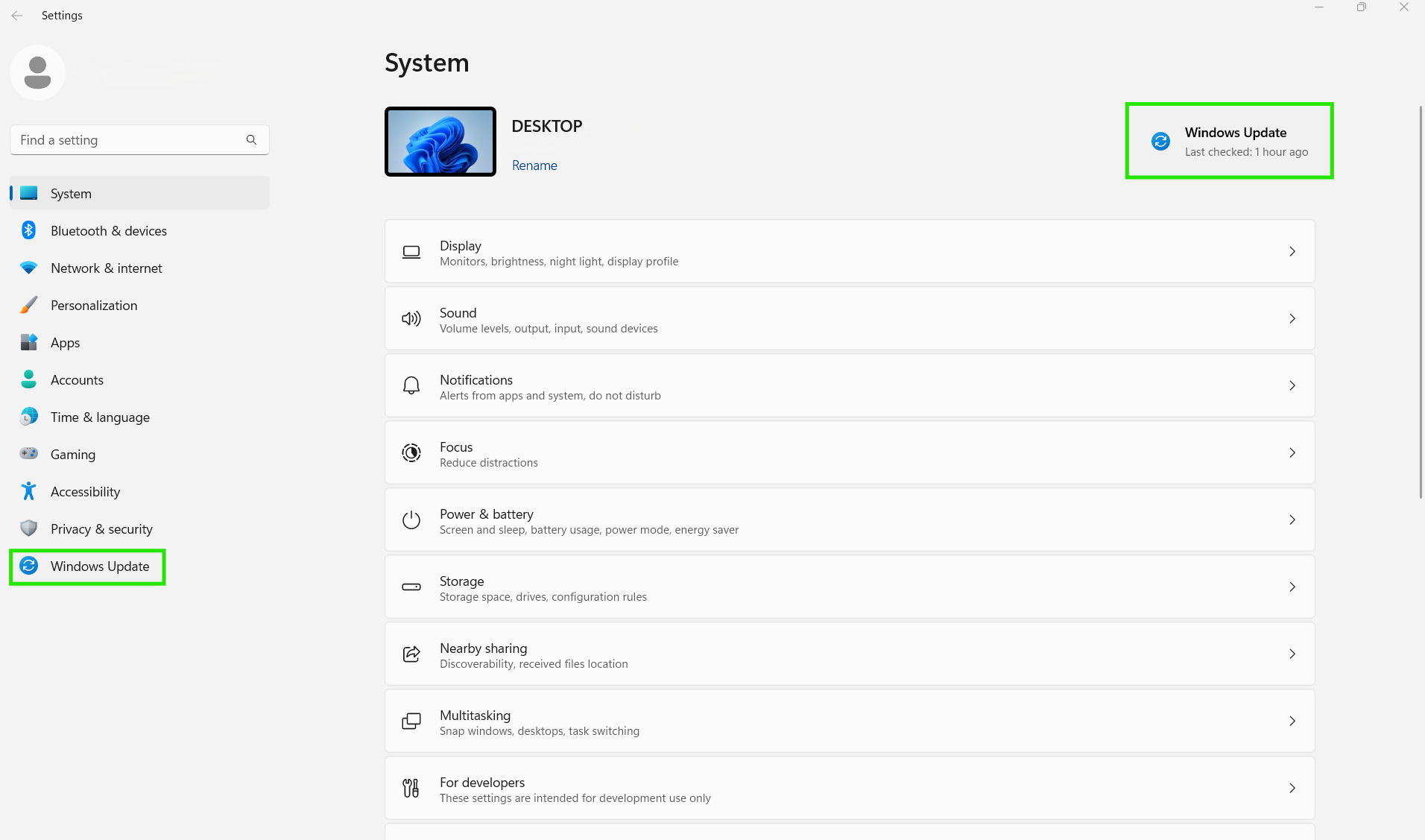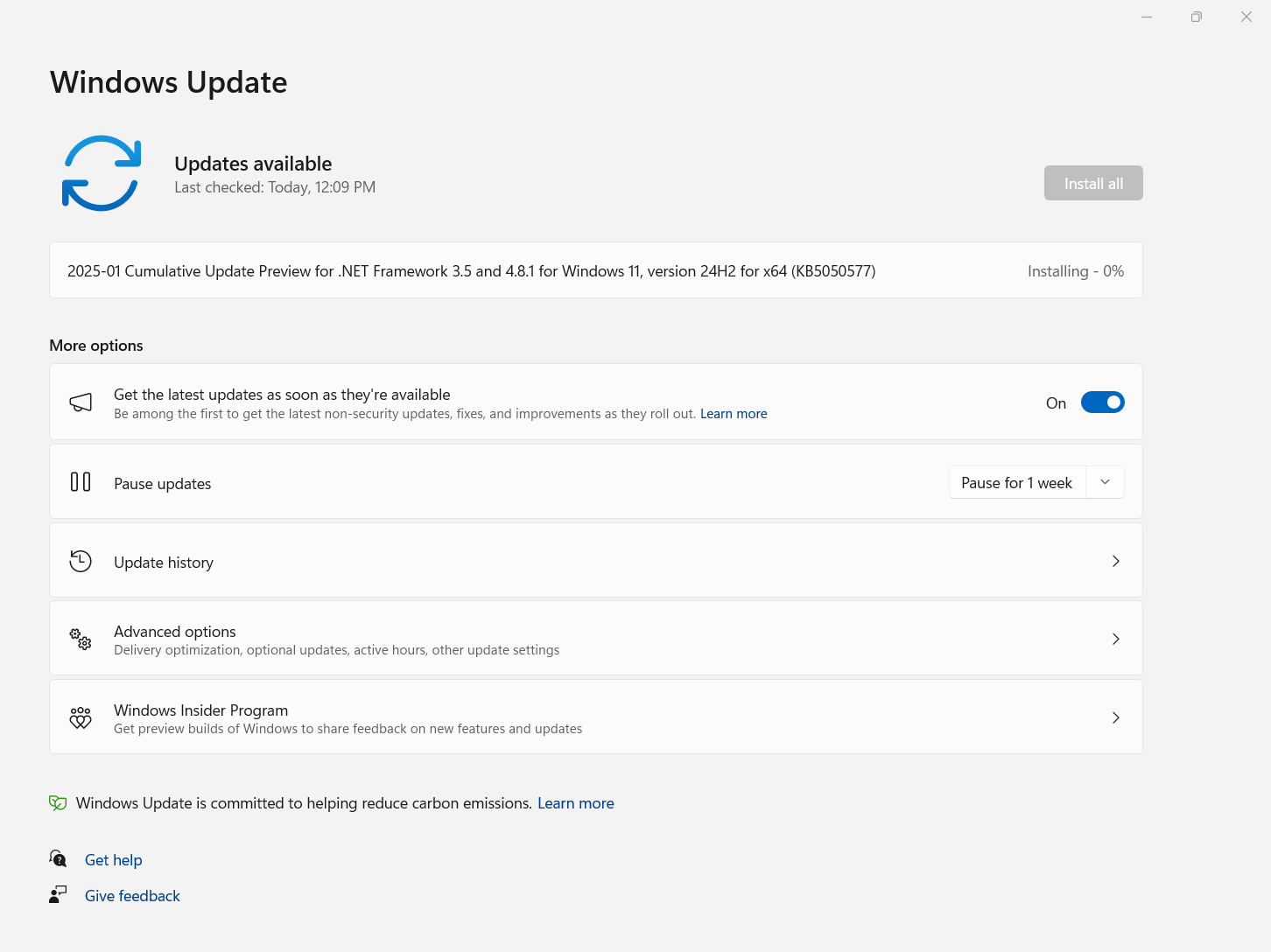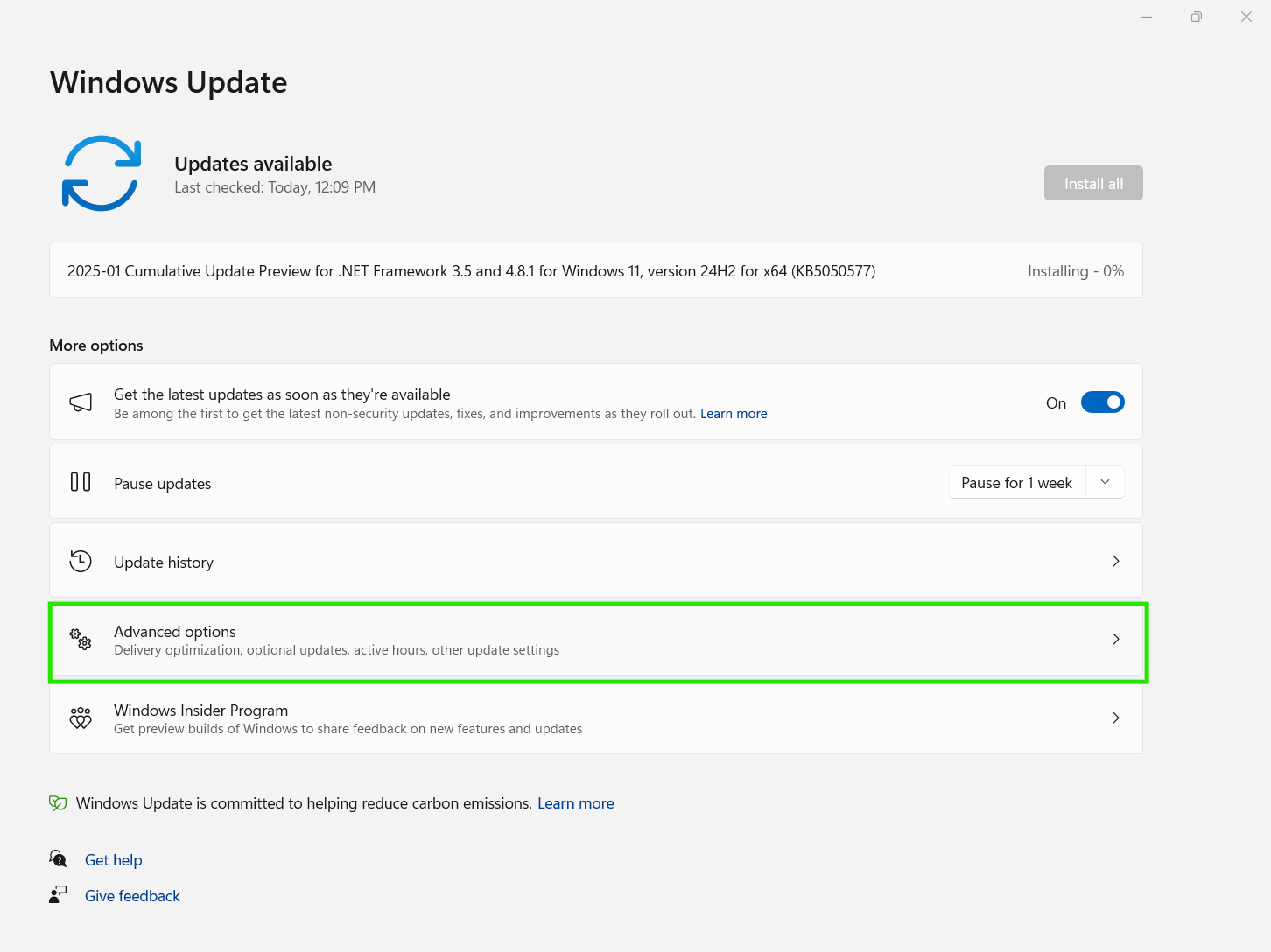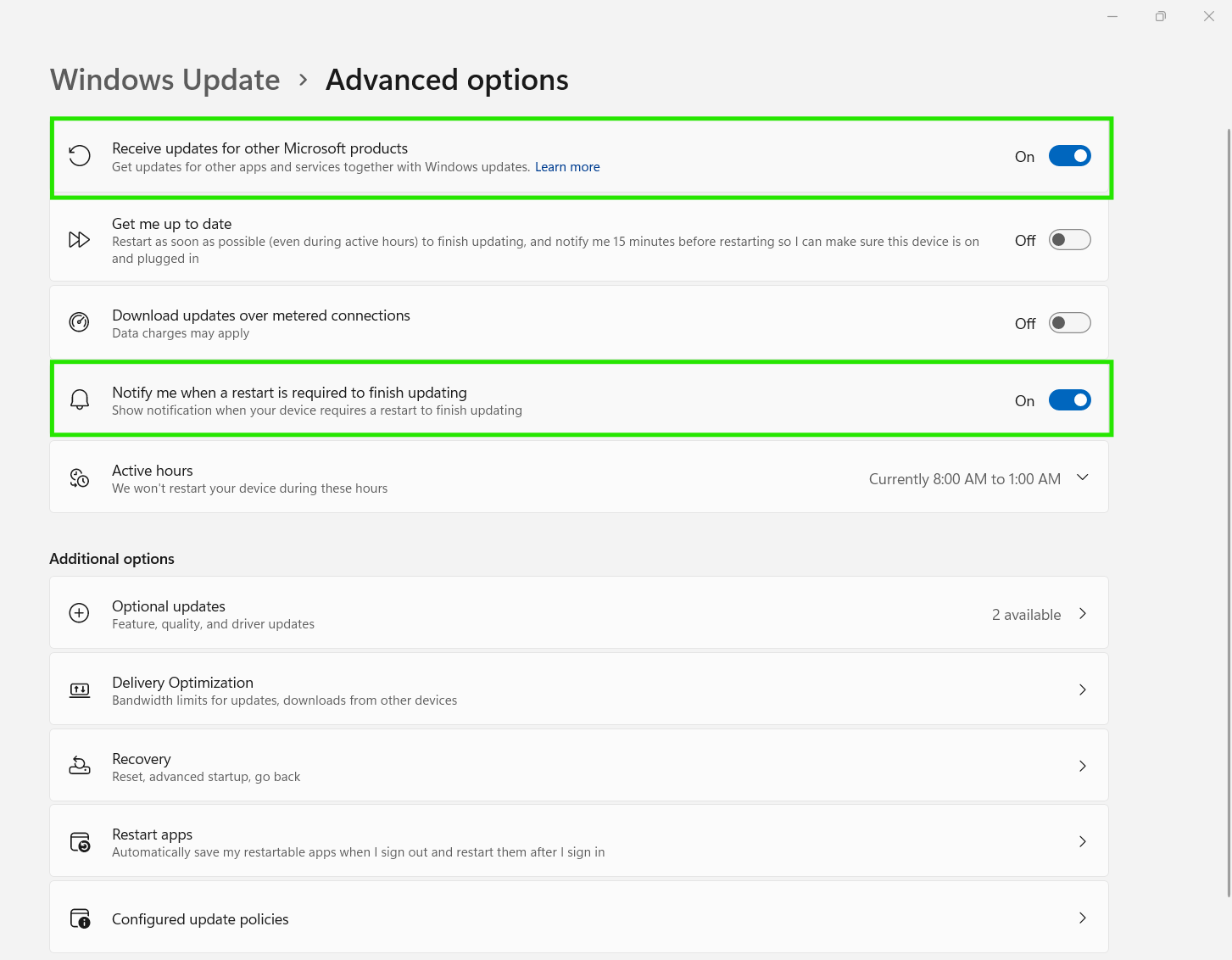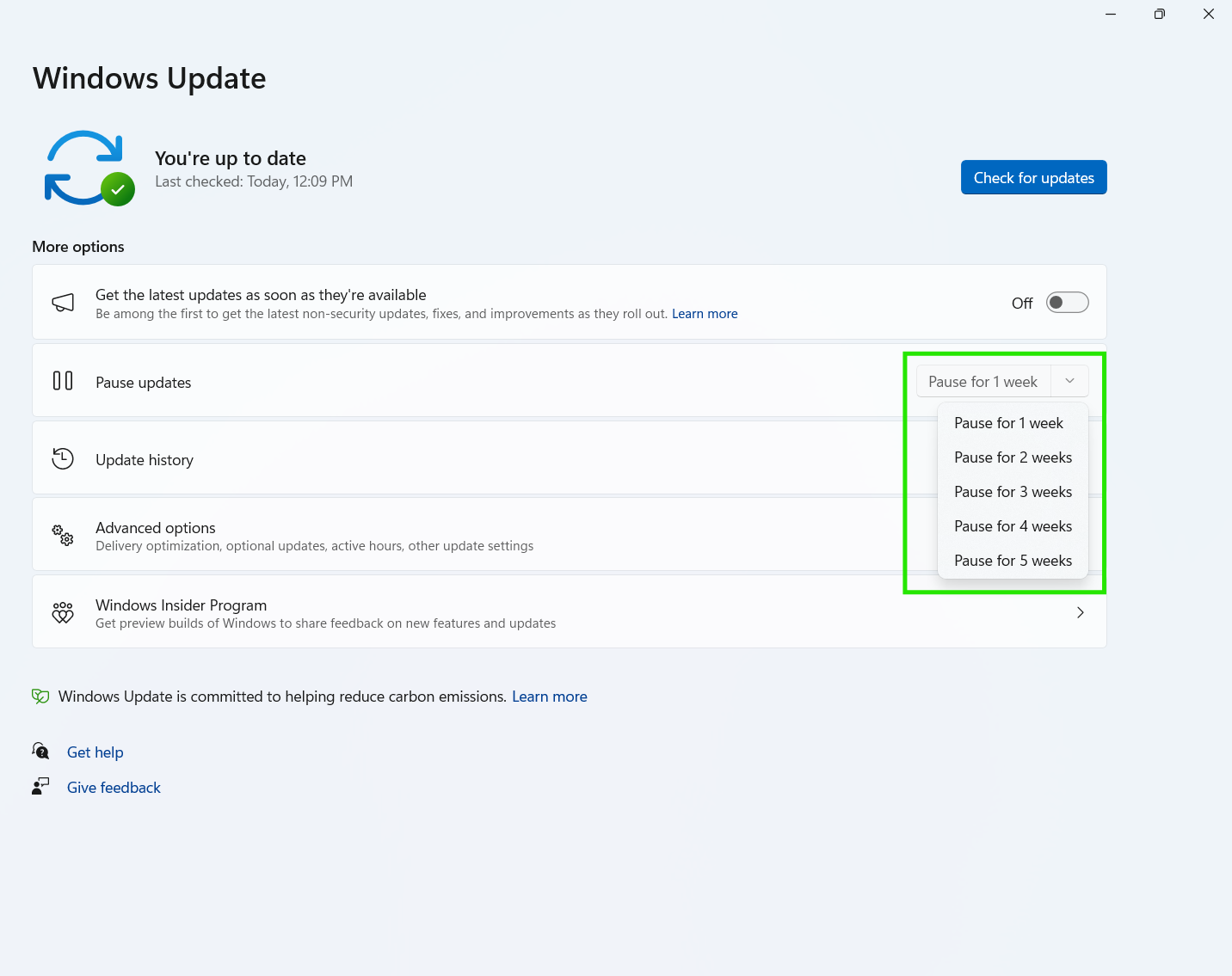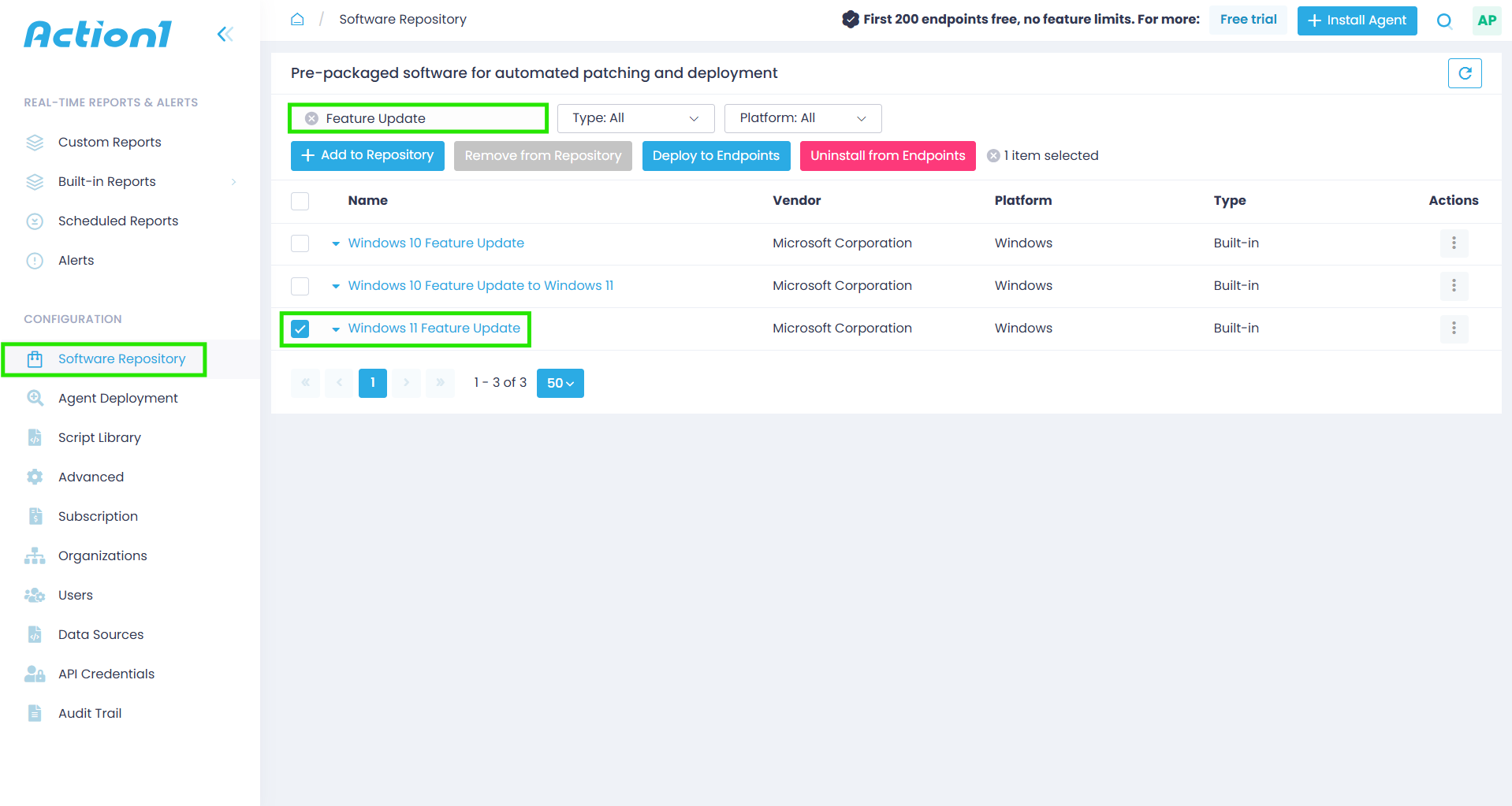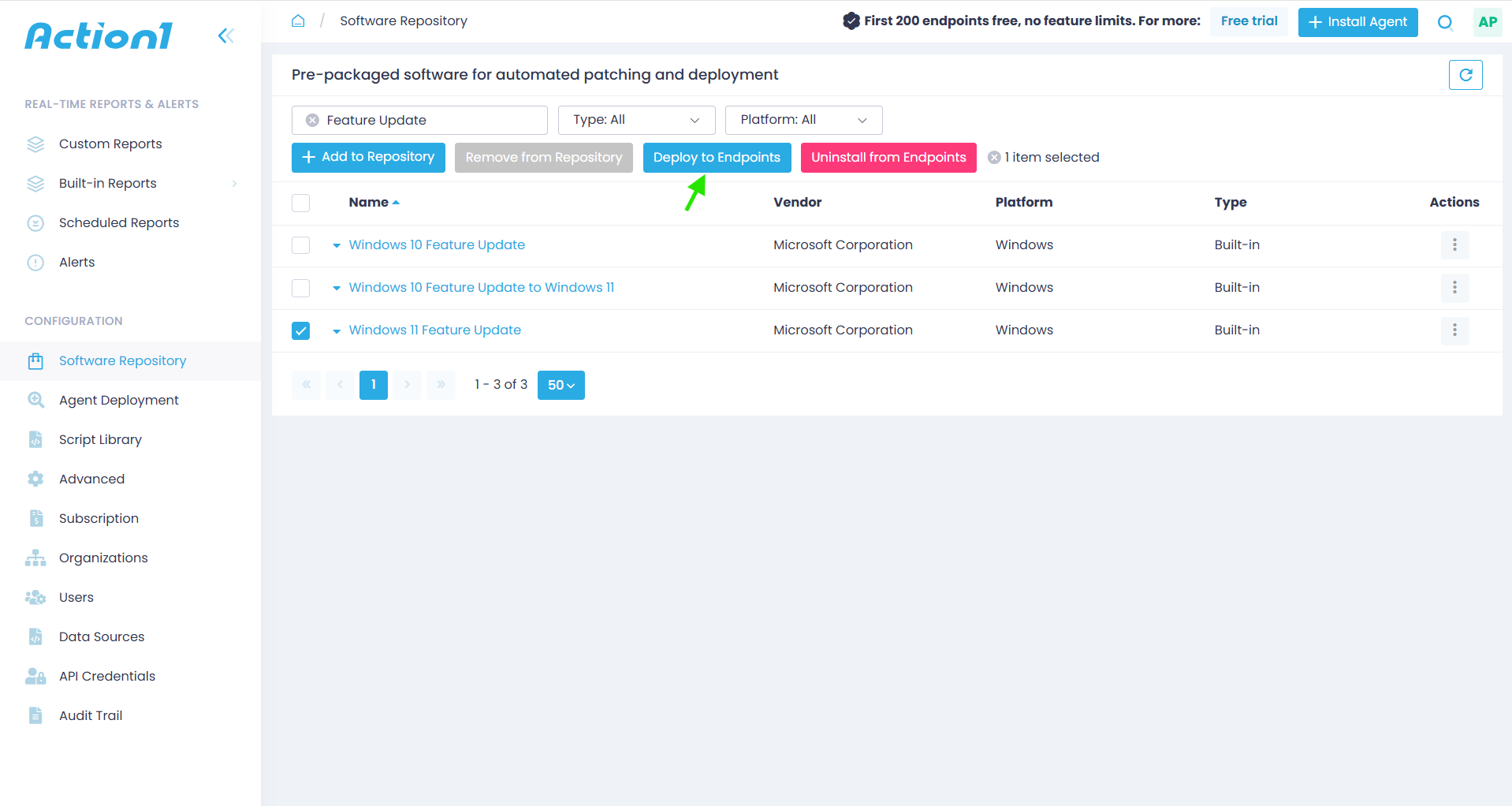If you want your computer to perform at its best, then carrying out regular updates for Windows 11 is mandatory. Even high-performance systems can experience degraded functionality without proper updates, as these releases contain crucial software improvements that enhance your system speed and stability.
Regular updates strengthen your security posture by addressing critical vulnerabilities and preventing potential exploitation by cybercriminals. Additionally, keeping your operating system current provides you with access to the latest Microsoft features and capabilities.
In this article, we will explore why updates are crucial, how to check your Windows 11 version, and various methods to keep your system current, including manual updates and automated solutions.
Why is it Important to Update Your Windows 11?
Have you ever wondered why updating your Windows 11 is so important? Keeping your operating system up-to-date shouldn’t be a choice but a necessity. But why? The answer to this question is quite simple: updates do much more than just introduce new features that many users even find useless on some occasions. Updates are responsible for keeping your PC secure, stable, and efficient.
As most of us are aware, cyber threats are growing in number and becoming more destructive and hard to find on a daily basis; they are just multiplying with the speed of light, and outdated software is a prerequisite to becoming the next cybercriminals’ victim. Cyber attacks across the globe surged 44% in 2024, according to a new report released by cybersecurity company Check Point Software Technologies. These numbers speak for themselves; safety must be a top priority for every single user because hackers are stalking around every corner to strike at the most inappropriate moment and gain financial benefits from stealing your personal information.
Windows updates are able to prevent such scenarios, of course not 100% of them but significantly minimize the chances of experiencing a cyberattack, through addressing software vulnerabilities that could otherwise be exploited by hackers, leading to unpleasant consequences both for you and your device. These security updates are of utmost importance because they protect not only your system but also your personal data and financial information, preventing identity theft.
Skipping a security update or delaying its installation is always a bad decision; it is like leaving your house’s front door wide open when you are absent and hoping that nobody is going to walk in and rob you. The same applies to security updates, so next time Microsoft releases on “Patch Tuesday” (the second Tuesday of the month) an update addressing newly discovered vulnerabilities, don’t miss it or delay its installation even by a minute in order to make sure you have done everything possible to protect yourself and your device.
Along with security updates, Microsoft releases specifically designed updates that fix system bugs, introduce new features, or improve the overall performance of your PC. They are as important as the updates that address software vulnerabilities; for instance, recent Windows 11 updates have significantly improved system startup times, reduced memory usage during multitasking, and boosted your SSD drive performance. These updates ensure that your PC runs at its optimal speed and efficiency, with the main purpose of preventing slowdowns and crashes that can interrupt your work or entertainment at the most inappropriate moment.
So, why risk missing out? Updating Windows 11 is a small effort with big rewards. It keeps your system secure, running smoothly, and ready for whatever comes next. The next time that update notification pops up, don’t ignore it—install it, especially if it’s marked as a security update.
What Are the Benefits of Updating Windows 11?
Updating Windows 11 with the latest updates brings many benefits to your computer, with security being the most important. Performance improvements, bug fixes, and the introduction of new features are equally significant. Let’s have a look at how exactly keeping your OS up to date improves your device and what essential benefits it brings to you:
Better Security
Security updates are released by Microsoft with the main purpose of protecting your system by addressing known software vulnerabilities that pose significant risks to your PC. The tech giant specifically designs these updates to safeguard you against various types of malware, newly discovered ransomware, and other cyberattacks.
Performance Improvements
Have you ever noticed your device slowing down for no obvious reason? Your operating system may be the cause. For that reason, Microsoft releases updates that often come with optimizations to enhance your system’s speed and responsiveness. Whether it’s faster startup times, better resource management, or smoother multitasking capabilities, these updates ensure your device operates at its best.
Device Compatibility
We have all been in situations where compatibility issues impact our system performance and directly decrease our productivity. Imagine buying a new printer only to find it doesn’t work. An outdated OS could be the cause of this issue. Annoying, right? Windows updates can solve such problems, as software and hardware improve day by day; older systems can struggle to keep up with that pace. Updates ensure your Windows 11 stays compatible with the latest apps, drivers, and devices.
Access to New Features
Microsoft regularly introduces innovative features and tools to enhance user experience. From productivity-boosting updates to the introduction of new useful features, updating your Windows 11 ensures you stay ahead with the latest advancements.
Bug Fixes
One thing is for sure: nothing on this planet is perfect, software makes no exception, and bugs can be quite annoying when they make a particular app stop working. Bug fix updates address these issues and improve your system stability, ensuring it operates smoothly and as expected, with fewer crashes and errors.
Whether you use your PC for work, gaming, or creative tasks, these updates bring significant benefits to your daily computing experience.
How to Check if You Have the Latest Version of Windows 11?
To check if you have the latest version of Windows 11 on your PC, just follow these simple steps:
Step 1. Select the Windows Start Icon, which is located at the bottom of your screen.
Step 2. Select the settings icon in the menu. Alternatively, you can type “Settings” in the search bar and press enter.
Step 3. Select the Windows Update section at the top right corner of your screen.
- You can also type “Windows Update” in the search bar to find it.
Step 4. Once in the Windows Update section, you will see if there are any updates available to Download and Install. Otherwise, you will see a message saying, “You’re up to date.”
How to Manually Update Windows 11?
Manually updating Windows 11 is not a difficult task, but for your convenience, we have created a detailed step-by-step process to follow:
Step 1. Select the Start Menu (Windows icon) in the bottom-left corner of your screen. Afterwards, select “Settings” (gear icon) from the menu that appears. If you don’t see the icon, you can just type “Settings” in the search bar and then press enter.
Step 2. Within Settings, select Windows Update to access the update interface. Alternatively, type “Windows Update” in the Windows search bar for direct access.
Step 3. In the Windows Update section, select Check for updates. The system will scan for available updates.
Step 4. If any updates are found, you will see a list of every single one of them. Click on “Download and install” to start the installation process. The time it will be needed depends on the size of the updates and your internet speed.
Step 5. Once the updates are downloaded and installed, you may be prompted to restart your computer. Click on “Restart now” to complete the installation process.
Step 6. Once your computer restarts, you can verify that the update was successful by going back to Settings > Windows Update. After a successful update, you will see a message saying, “You’re up to date.”
How to Enable Automatic Updates in Windows 11?
Enabling automatic updates in Windows 11 is critical since it will keep your system up-to-date without manually starting these processes. To do so, just follow our step-by-step guide:
Step 1. Launch Settings by pressing “Windows + I”
Step 2. Navigate to the “Windows Update” section.
Step 3. Enable the option: “Get the latest updates as soon as they are available.”
Step 4. Navigate to “Advanced options”
Step 5. In the “Advanced options,” enable the first and the fourth functions from the menu.
- The first one will enable the option to receive updates for other Microsoft products, together with Windows Updates.
- By enabling the third function from the list, you will receive notifications when your device requires a restart to finish the update process.
How to Force a Windows 11 Update?
If you need to force Windows 11 updates, you can do it through Command Prompt; this can be accomplished through a series of specific system commands. This approach is particularly valuable when the standard Windows Update interface is not functioning for some reason or when you need to immediately install security patches.
Here is how to execute this process effectively using the Command Prompt.
Step 1. Open Command Prompt as Administrator:
- Right-click the Start button.
- Select “Windows Terminal (Admin).”
Step 2. Enter these commands to stop Windows Update services:
- net stop wuauserv
- net stop bits
Step 3. Remove old update files:
- rd /s /q %systemroot%\SoftwareDistribution
- md %systemroot%\SoftwareDistribution
Step 4. Restart the update services:
- net start wuauserv
- net start bits
Step 5. Force Windows Update check:
- wuauclt /resetauthorization /detectnow
- wuauclt /updatenow
To successfully complete the process, follow these instructions:
- Run each command in order and wait for each to complete.
- Make sure you’re running Command Prompt as Administrator.
- Keep your device plugged in during the update process.
- If you get access denied errors, verify you’re using Admin privileges.
After running these commands, Windows will check for and begin installing available updates. You can check the progress in Windows Update settings (Windows key + I → Windows Update).
How to Pause or Delay Windows 11 Updates?
Many people are concerned that the latest updates to Microsoft Windows 11 might introduce issues to the system instead of improvements. In fact, this tends to happen on rare occasions, but most of the updates won’t harm your system; they will do exactly the opposite—improve its performance and stability.
Microsoft releases yearly updates and monthly security patches (Patch Tuesday—every second Tuesday of the month). The main purpose of these updates is to ensure you receive new functionalities, address security vulnerabilities, and enhance the overall performance of your devices. However, system updates occasionally introduce unexpected complications, leading to operational disruptions and performance issues. Unfortunately, major updates can also break your system’s functionality instead of improving it.
A significant example is the Windows 11 update released in August 2023, which caused numerous users to experience the blue screen of death, leaving them in a state of shock. So if this is one of the reasons why you want to wait until new updates have been tested and confirmed as safe to use, you can pause Windows updates by following these simple steps:
Step 1. Launch Settings by pressing “Windows key + I.”
Step 2. Navigate to the “Windows Update” section.
Step 3. In the menu, look for the “Pause Updates” option. Configure the update pause duration according to your requirements, noting the maximum deferral period of five weeks.
Be aware that if you delay to install Windows 11 updates, you expose your system to significant security risks. By postponing critical security updates, your device becomes increasingly vulnerable to cyberattacks as cybercriminals actively exploit known software vulnerabilities that these updates are designed to address.
Why is my Windows 11 not updating?
There are several factors that can cause issues to update your Windows 11 properly. First, check your internet connection stability, because a weak or intermittent connection can be the reason to disrupt the update process. Next, check if you have enough storage space; ensure that your system has at least 30GB of free space for smooth update installation. If problems persist, your next step is to run a “Windows Update Troubleshooter” to identify and resolve common issues. In cases of severe update problems, performing a clean install of Windows 11 might be necessary; this should be your last option after trying everything else. Remember to back up your entire database before attempting any major system changes.
How long does a Windows 11 update take?
Windows 11 update duration varies depending on several factors: your internet speed, system specifications, and, of course, the update size. Feature updates may take 30 to 90 minutes; smaller size security updates usually complete within 10 to 30 minutes. The update process involves downloading, installing, and configuring the updates, followed by necessary system restarts.
Can I skip a Windows 11 update?
Yes, you can skip or delay Windows 11 updates, but it is not recommended for security and performance reasons. The operating system allows you to pause updates temporarily, but this should be done due to strategic reasons (to avoid workflow disruptions) rather than as a routine practice. Security updates must be installed as soon as possible because they protect your system from vulnerability exploitation, while feature updates can be delayed for longer periods of time since they introduce new features or system improvements. However, we recommend installing all of the Windows updates once released because they maintain your system’s integrity and compatibility with newer applications and services.
How do I check the Windows 11 update history?
You can check your Windows 11 update history by following these simple steps:
- Step 1: Navigate to Settings, or just press “Windows key + I.”
- Step 2. Go to the Windows Update section.
- Step 3. Open “Update history” to view the list with all installed updates, including security patches and feature updates.
This section will provide you with detailed information, including installation dates and update types. The update history helps us track system changes and can be particularly useful when diagnosing system performance issues or verifying successful update installations.
How to Update Windows 11 With Action1 at Scale?
Action1 – an infinitely scalable, highly secure, unified cross-OS and third-party patching cloud-native platform configured in just 5 minutes – delivers exactly what your organization needs to fully automate Windows 11 Update installations. Experience autonomous endpoint management for up to 200 endpoints completely free, forever, with zero hidden costs.
Ready to streamline your Windows 11 update process? Follow these simple steps to harness Action1’s powerful automation capabilities across your entire organization.
Step 1. Log in or sign up for Action1 and set up your account.
Step 2. After logging into your existing account or completing new account registration, navigate to “Software Repository” in the sidebar and select “Windows 11 Feature Update.”
Step 3. Next, you must click on “Deploy to Endpoints.”
Step 4. Afterwards, go through the deploy software wizard and run the update.
- Select your deployment scope by choosing between enterprise-wide implementation or targeted group rollout. This strategic approach enables thorough testing of Windows updates in a controlled environment before full network deployment.
- The platform offers flexible scheduling options to accommodate your operational requirements.