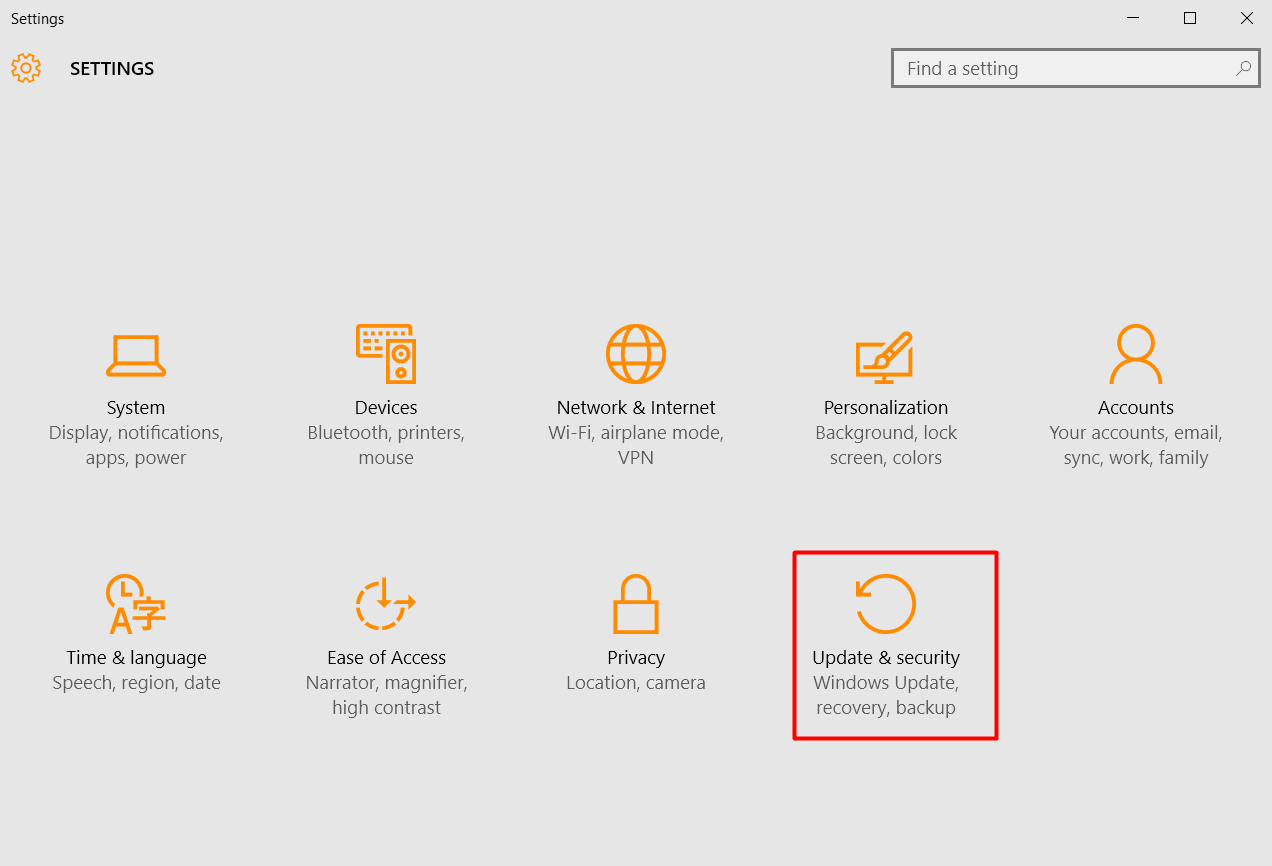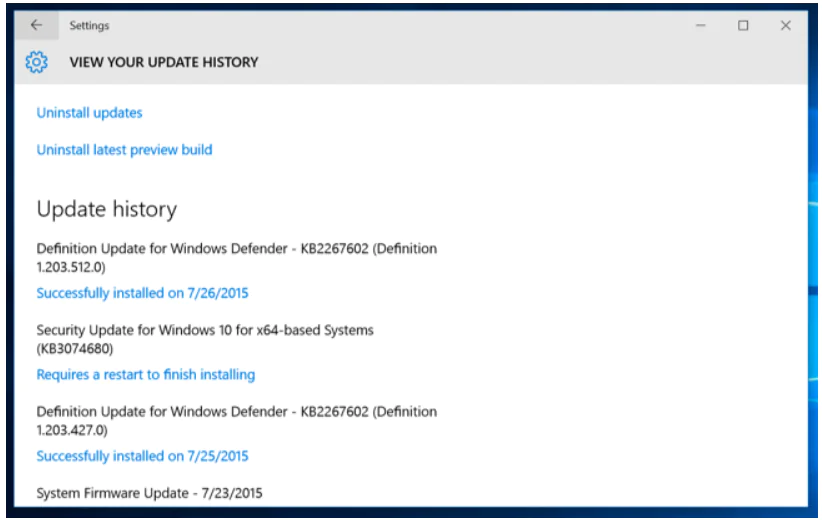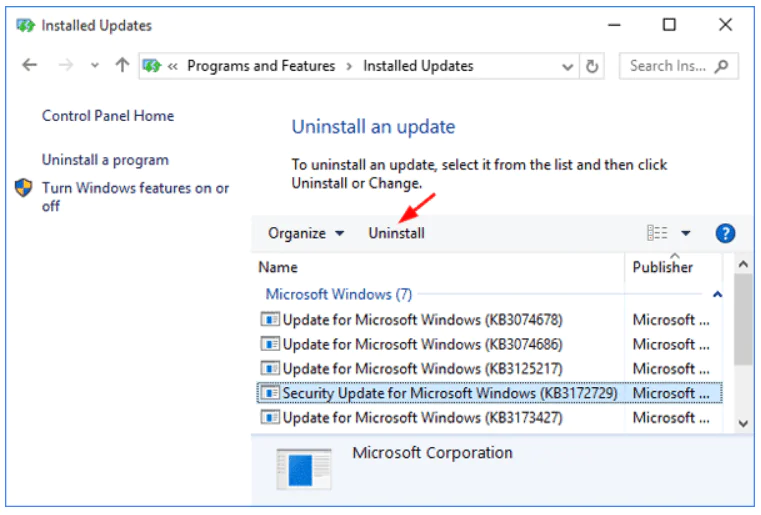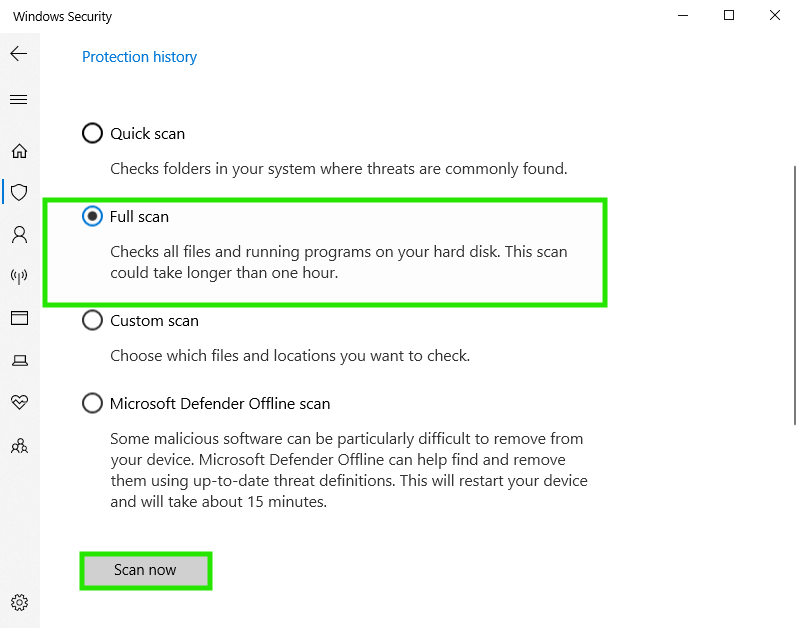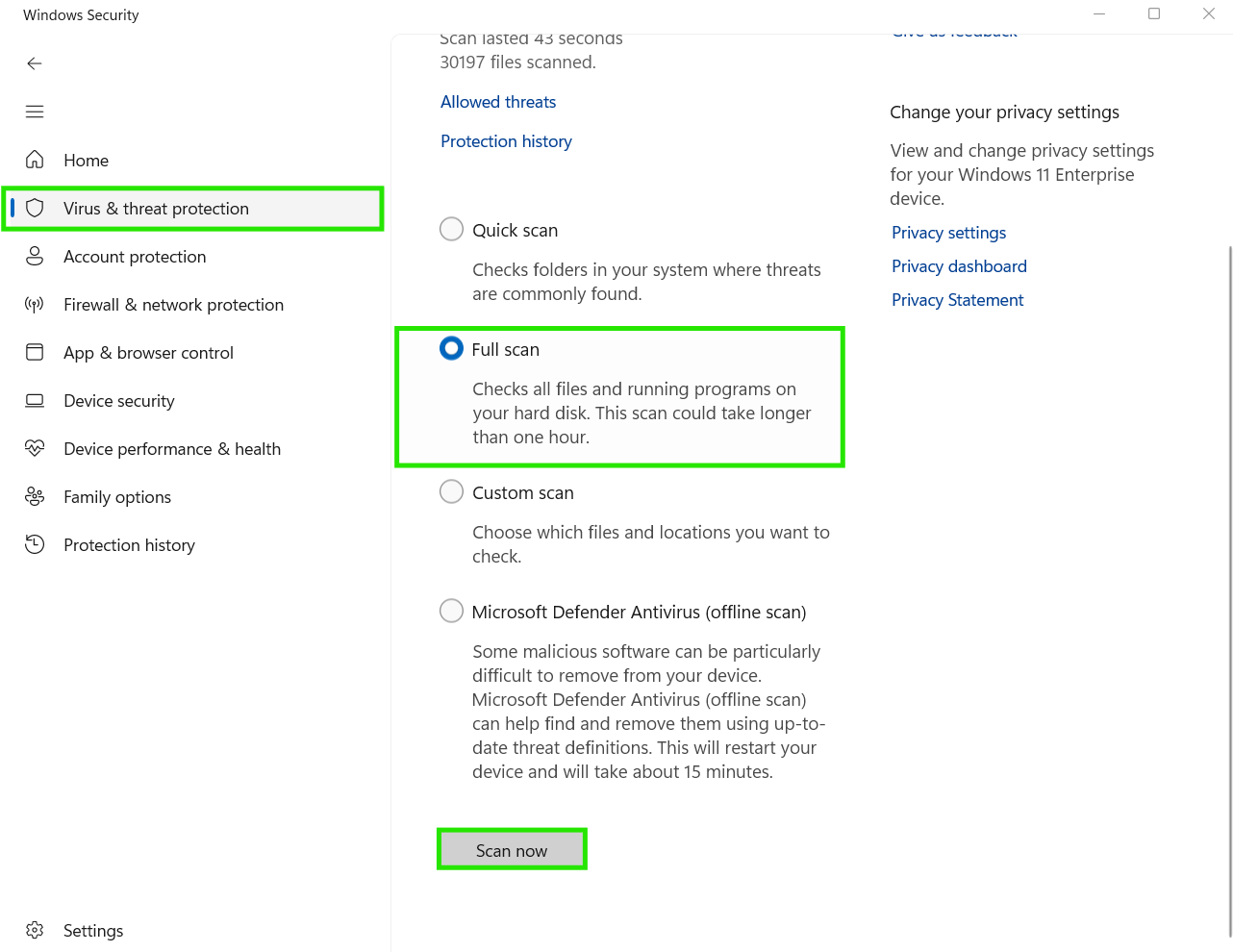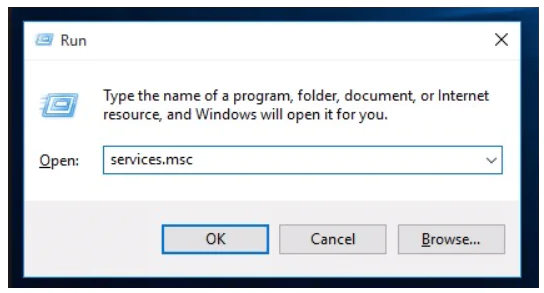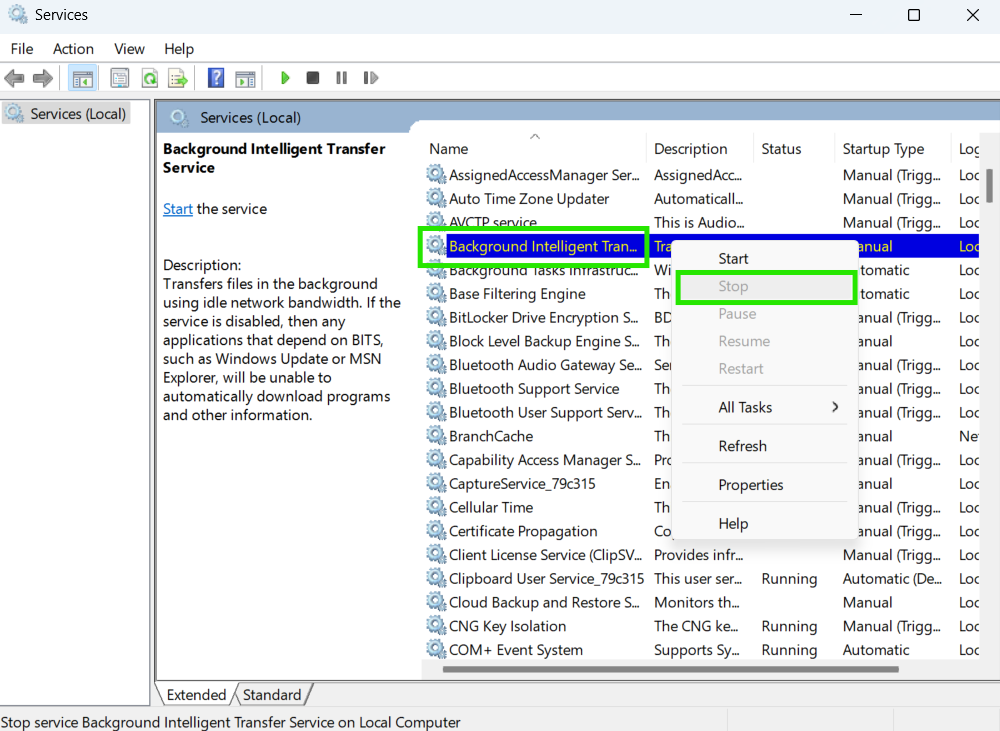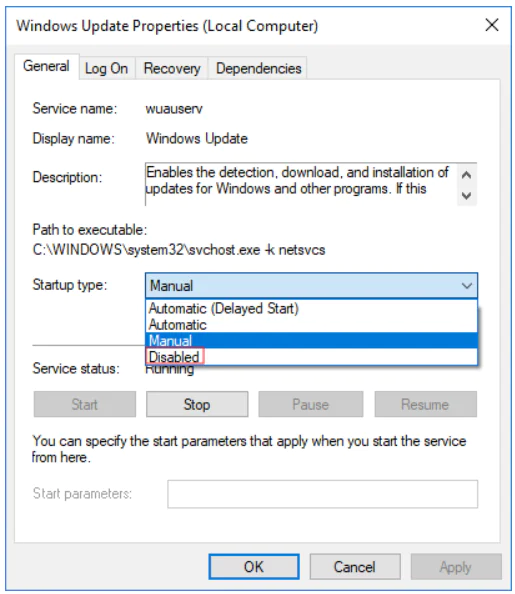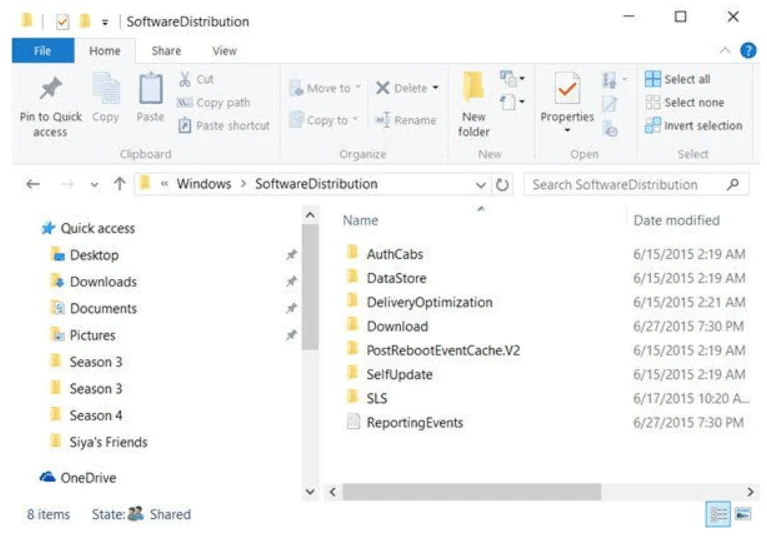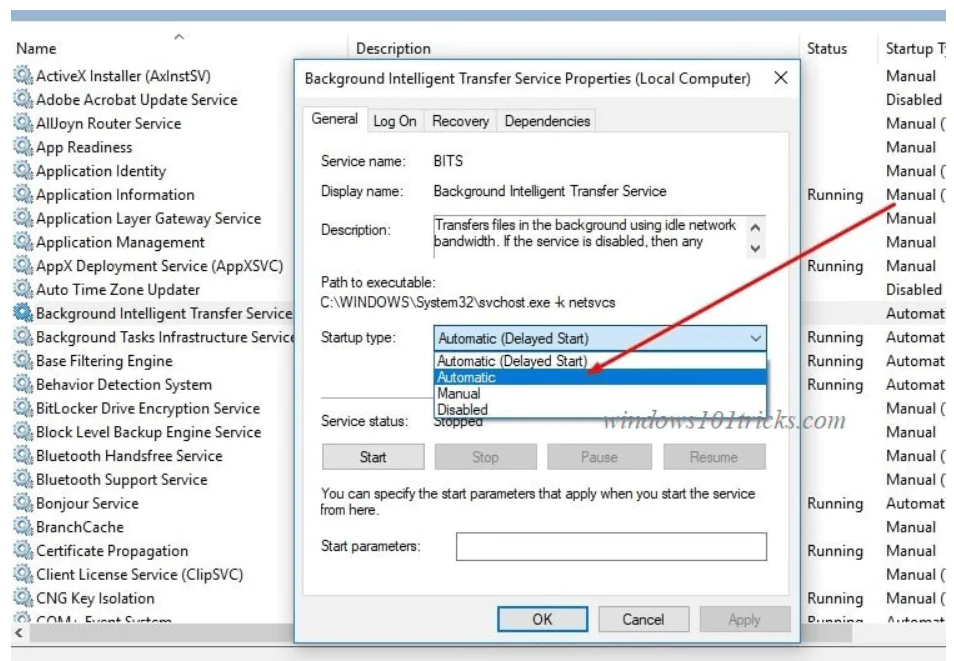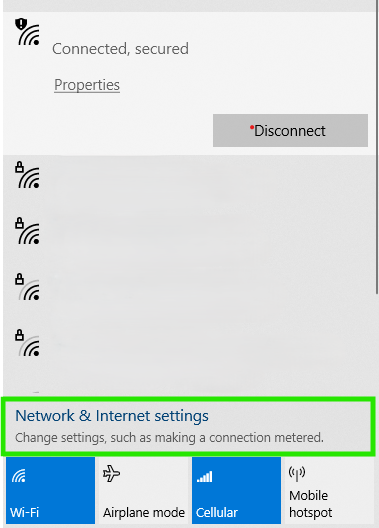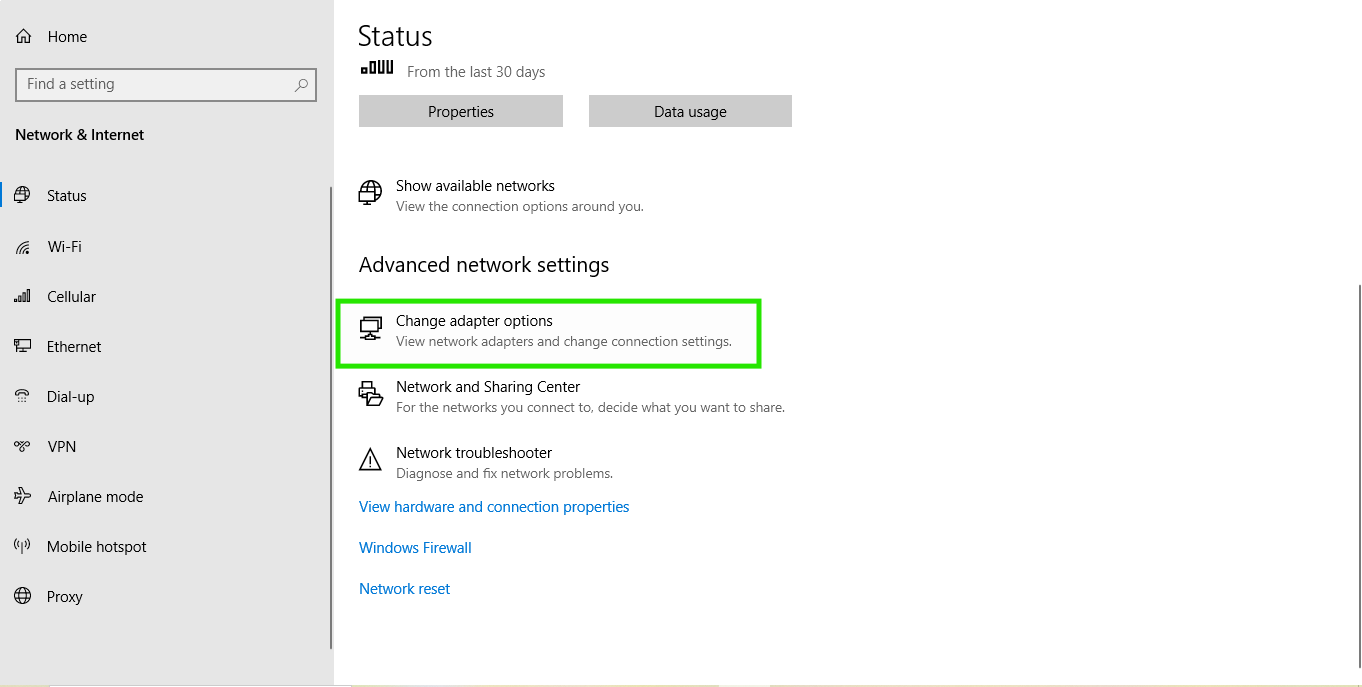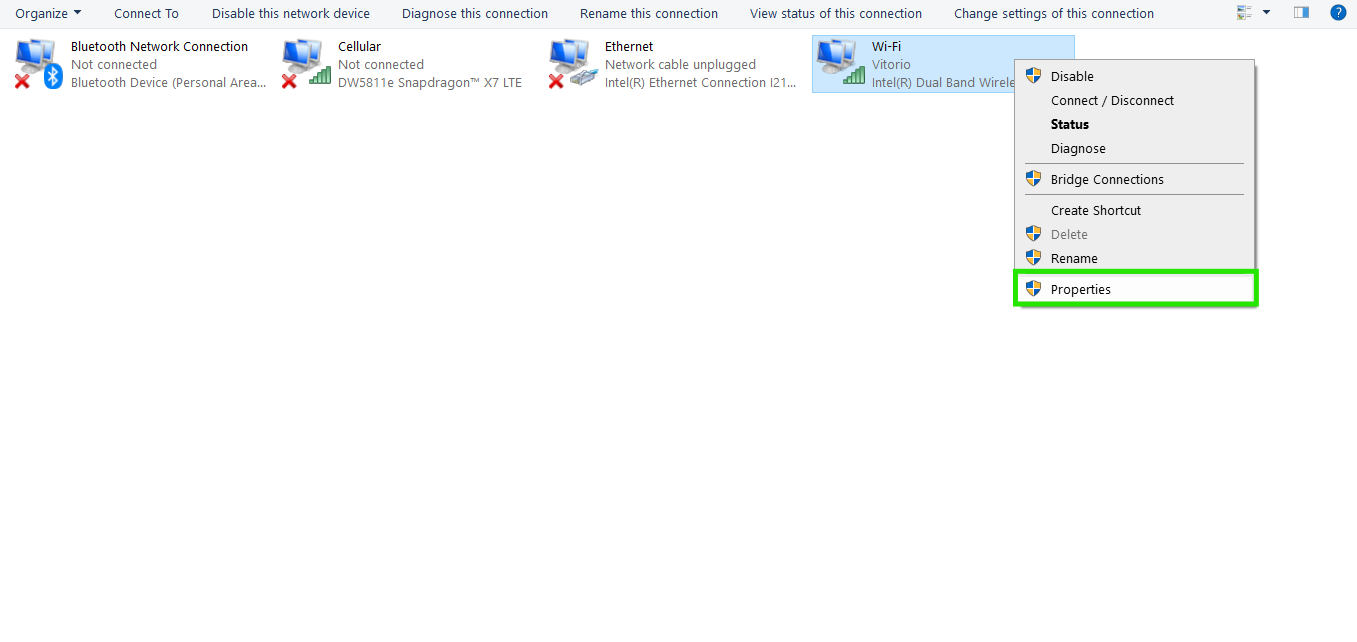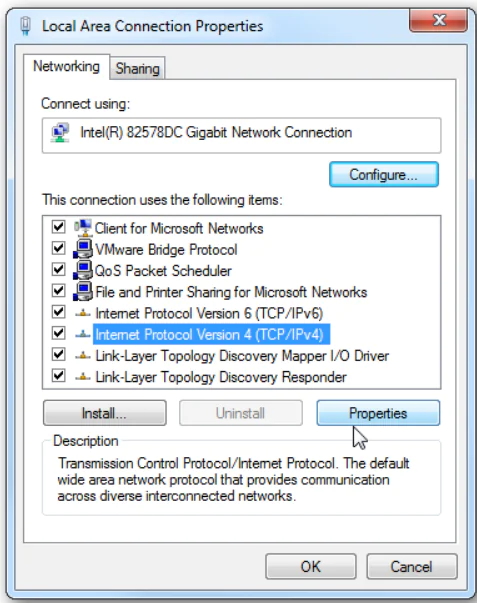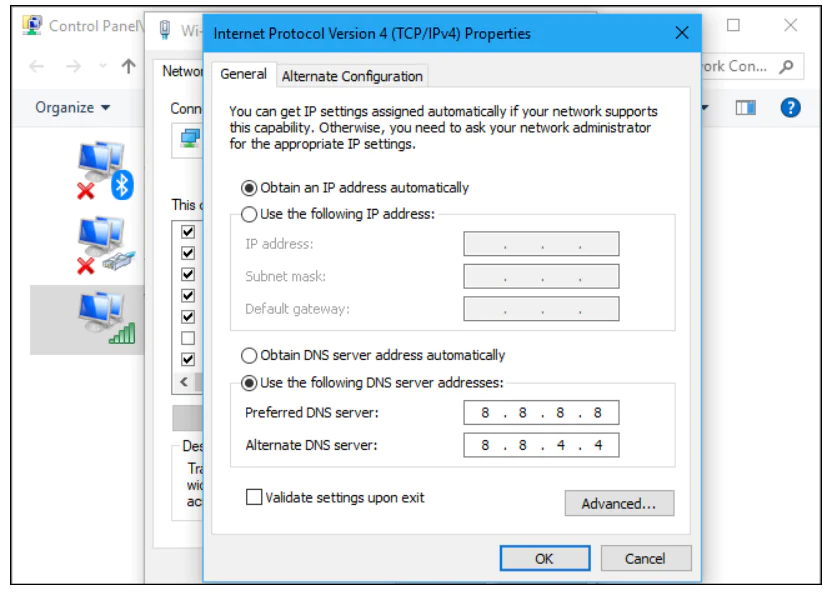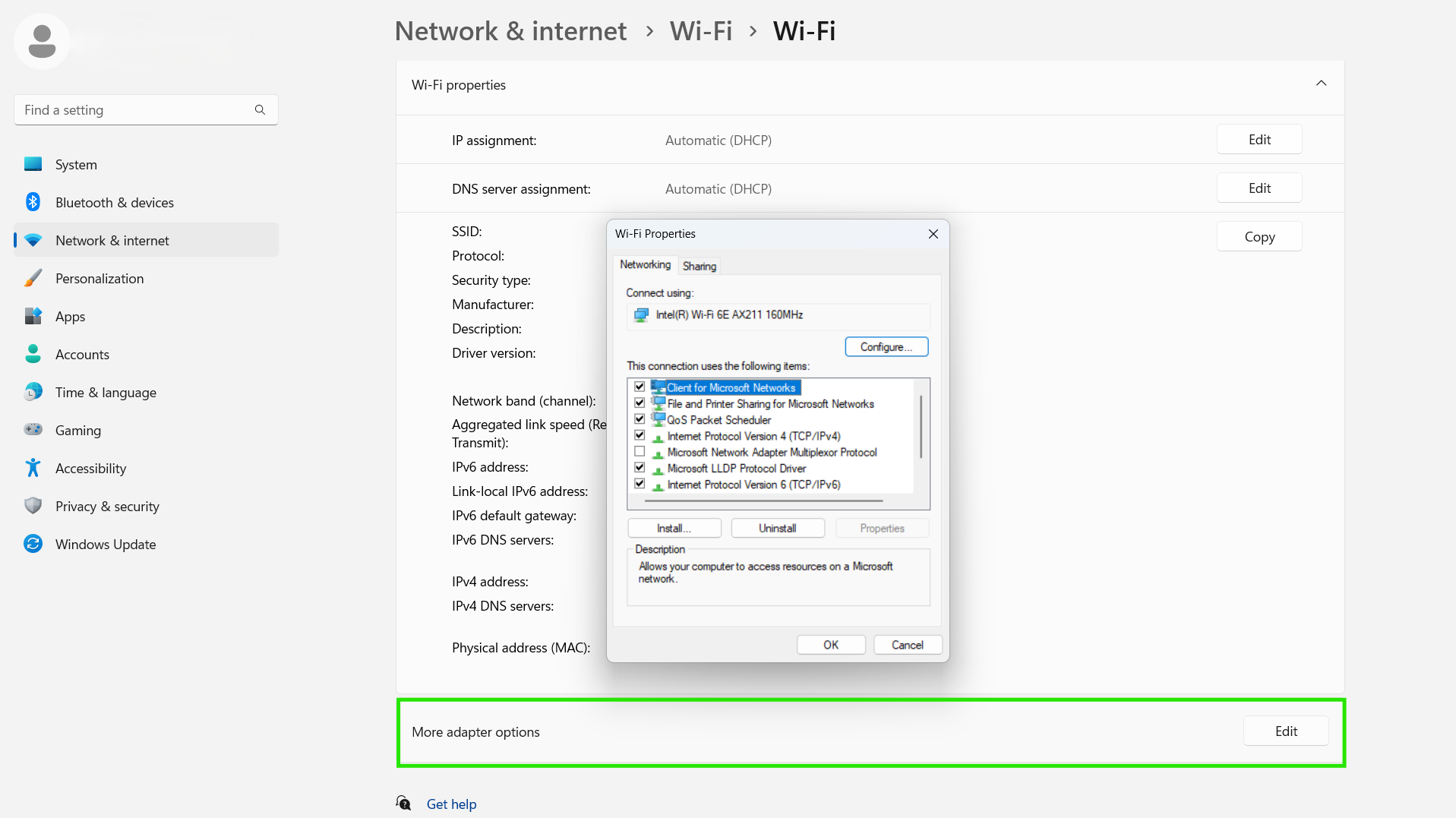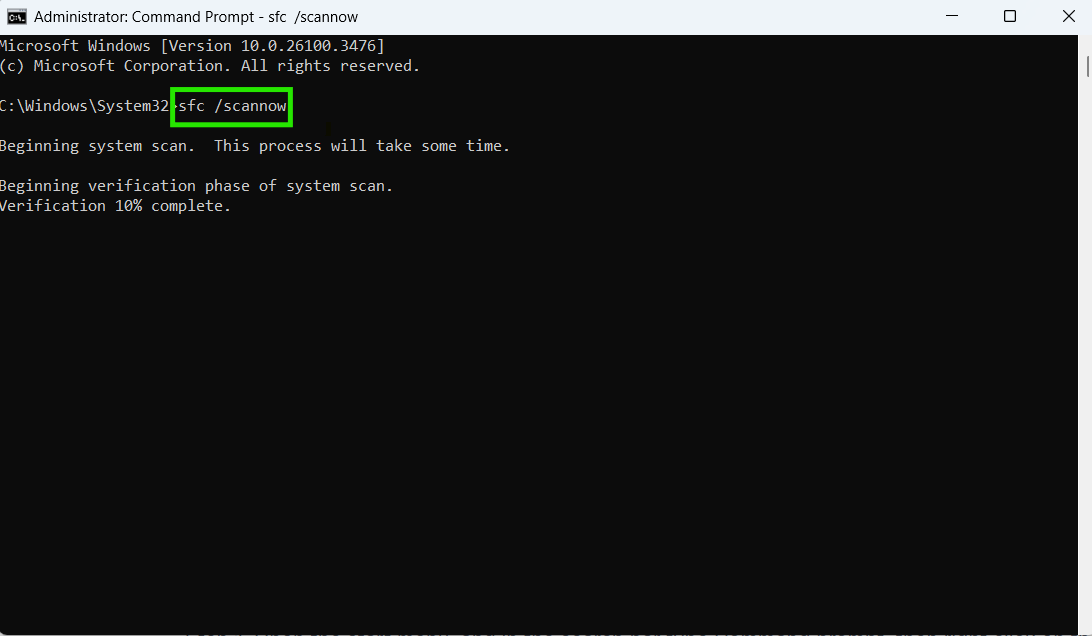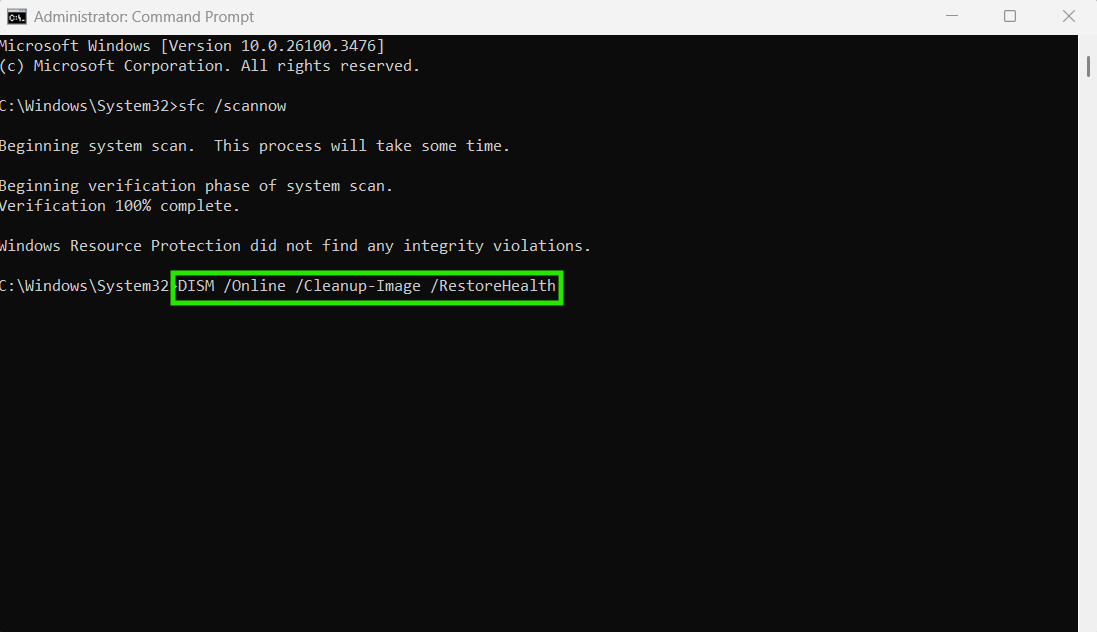Microsoft regularly releases updates to keep your system up-to-date, address software vulnerabilities, fix bugs, introduce new features, and improve the overall performance of your computer(s). Most of the time, Windows Update does its job by automatically installing the latest updates , requiring minimal or no intervention from us. Sometimes, however, unexpected events occur, leading to the update installation becoming stuck, freezing, or stopping. In such cases, you may find yourself wondering what went wrong.
Well, there are multiple reasons for a stuck update. If you want to know how to resolve problems with stuck updates, you are in the right place. In this guide, we will explore the most common causes of update failures, like conflicts with third-party software, outdated hardware, or even corrupted system files, and share with you eight effective methods to get Windows updates back on track so you can ensure your system stays secure and up-to-date.
Why Do Windows Updates Get Stuck?
When you see the endlessly spinning loading screen or frozen progress percentage, you already know something is not going well with the update process. There are several reasons why Windows updates become stuck, and they are:
-
Corrupted Files: Damaged update files or corrupted system files are one of the most frequent reasons for problematic updates.
-
Software Conflicts: Occasionally, third-party software, or even antivirus software, can be the reason for a stuck update installation.
-
Hardware Compatibility: If your system’s hardware does not meet the specified minimum requirements, it will result in a failed update installation.
-
Insufficient Disk Space: If you have less free disk space than required, the update will be unable to install successfully. Remember to always have at least 10–15 GB of free disk space.
-
Update Dependencies: Updates can get stuck when Windows tries to install updates simultaneously that depend on each other. Restarting with the “Close and update” option often resolves this by allowing updates to install in the correct sequence.
-
Poor internet connection: If your internet connection is slow, there is a substantial chance of experiencing update failure.
How to Fix a Stuck Windows Update?
There is no one-size-fits-all solution for fixing stuck Windows updates instantly. Different issues demand different solutions; below you will find eight methods that have proven to be effective in resolving stuck updates for Windows 10 and Windows 11:
How to Fix Stuck Windows Updates Using Troubleshooter?
If the problem is not too complex, Windows Update Troubleshooter is a good way to identify and address it. It is almost everyone’s first choice, whether a newbie or a professional. It rarely solves the problem, but it is rather speedy and basic to run, so there is no harm in trying it once. To run the troubleshooter, follow these steps:
Windows 10
-
Step 1. Press Windows key + I, then navigate to “Update & Security.”
-
Step 2. On the left pane menu, select “Troubleshoot,” then navigate to “Additional troubleshooters.”
-
Step 3. Left-click on “Windows Update” and select “Run the troubleshooter.” This tool will work on its own and will fix any issues if it finds any. Go through the on-screen instructions, whether it fixes your problem or not, it can surely identify and provide you with the useful information regarding the problem.
Windows 11
-
Step 1. Press Windows key + I.
-
Step 2. Navigate to the “Troubleshoot” section and select “Other Troubleshooters.”
-
Step 3. Click “Run” to start the troubleshooter and wait until the process is “completed.” If that doesn’t help, continue with the described methods from below.
How To Use System Restore to Roll Back and Uninstall a Bad Update?
Windows System Restore is one of the most effective methods to uninstall a bad update; it can revert your computer to the healthy operational state before the problem occurred. If you have not used Windows System Restore, do not worry; we have created a step-by-step guide to follow for your convenience:
Windows 10
-
Step 1. Press the Windows key + I.
-
Step 2. Navigate to “Update & Security.”
-
Step 3. Choose “Update History” to locate the most recent successfully installed update on your Windows system.
-
Step 4. Thereafter, click “Uninstall updates” to restore your computer right before that event so that it works fine as before that update.
-
Step 5. Now, when you click that option, you will see a list of Windows updates installed on your system, where you have to select the problematic one and uninstall it.
Scan Your PC for Malware
Security updates are responsible for keeping your system secure by eliminating software vulnerabilities that may be exploited by cybercriminals to infect your devices with malware. These attacks are designed to stop Windows Update from working correctly, since the idea is to leave your computer with outdated software so hackers can easily exploit known unpatched vulnerabilities.
Not only that, but this malware also affects other important Windows services like system restore and sometimes even your antivirus program. If Windows Update is not working, you will have to make sure your PC is clean and it is not infected with any kind of malware.
To achieve this, scan your PC with a security program that you have, or if you just use Windows Defender, then go ahead and scan it using Windows Defender. You need to make sure your security programs are up to date in order to keep your PC safe.
To scan your computer for malware using Windows Defender, follow these steps:
Windows 10
-
Step 1. Press Windows Key + I to access “Settings”.
-
Step 2. Navigate to “Updates & Security.”
-
Step 3. From the left-hand menu, select “Windows Security,” and then click “Virus & threat protection.”
-
Step 4. You will see Windows Defender Antivirus; in case it is turned off, please click on “Manage settings” and toggle the switch to turn it on.
-
Step 5. Then go back to the “Virus & threat protection” tab, click “Scan options,” then select “Full scan,” and click the “Scan now” button.
Windows 11:
-
Step 1. Press Windows Key + I.
-
Step 2. Navigate to “Privacy & Protection,” then select “Windows Security.”
-
Step 3. Click on “Virus & threat protection,” where you will see Windows Defender Antivirus; in case it is turned off, please click on “Manage settings” and toggle the switch to turn it on.
-
Step 4. Then go back to the “Virus & threat protection” tab; from the “Scan options,” select “Full scan,” and then press “Scan now.”
Delete All Files from Software Distribution Directory
Try deleting all the files from the Software Distribution directory, because sometimes these files can become corrupted, and that can cause a stuck Windows update.
To do it, just follow these simple steps:
-
Step 1. Press Windows Key + R and enter “services.msc.” Press “Enter” or click “OK.”
-
Step 2. When the Services window opens, locate “Background Intelligent Transfer Service,” right-click it, and choose “Stop” from the menu.
-
Step 3. Find “Windows Update Service”, right-click on it, and choose “Properties,” then change the startup type to “Disabled.”
-
Step 4. After both services have been temporarily disabled, go to disk “C:” and find the “Windows Software Distribution” directory.
-
Step 5. Select all files in the Software Distribution directory and click on “Delete.”
-
Step 6. Go back to the Services window and start again both “Windows Update” and “Background Intelligent Transfer Services.” After doing that, try to download updates manually and check if the problem is resolved.
Change Your DNS Settings Through Network and Sharing Center
According to some users, sometimes Windows Update stops working due to problems caused by your DNS. To fix this issue, you need to do the following:
Windows 10
-
Step 1. Right-click the network icon in the bottom right corner of your screen and choose “Network & Internet settings.”
-
Step 2. Below “Advanced network settings,” find and select “Change adapter options.”
-
Step 3. Locate your network connection, right-click it, and choose “Properties” from the menu.
-
Step 4. Choose “Internet Protocol Version 4 (TCP/IPv4)” and click on “Properties.”
-
Step 5. Select the option “Use the following DNS server addresses” and enter 8.8.8.8 as the preferred DNS server and 8.8.4.4 as the alternate DNS server, and then click “OK” to save changes.
After changing your DNS server the issue should be resolved, and Windows Update will start working again without any problems.
Windows 11
-
Step 1. Press Windows Key + I.
-
Step 2. Navigate to “Wi-Fi,” then select “Hardware properties”; there you will find “More adapter options” and left-click on the edit button.
-
Step 3. Then you must find “Internet Protocol Version 4 (TCP/IPv4)” and click on “Properties.”
-
Step 4. Select the option “Use the following DNS server addresses” and enter 8.8.8.8 as the preferred DNS server and 8.8.4.4 as the alternate DNS server, and then click “OK” to save changes.
Use Command Prompt for Advanced Repair
If the problem persists, use the command prompt to resolve the issue through these simple steps:
-
Step 1. Open the start menu, and in the search bar, type “Command Prompt,” then right-click on the icon and select “Run as administrator.”
-
Step 2. Start by entering the following command: “sfc /scannow,” which will scan your entire system for corrupted files and repair them immediately.
-
Step 3. Now execute this command: “DISM /Online /Cleanup-Image /RestoreHealth,” which will repair the Windows image that can be the root cause of stuck or failed updates.
-
Step 4. Wait for the commands to finish, and then restart your computer and try updating your PC again.
Boot Your Computer Into Safe Mode
Booting your computer into safe mode starts Windows with only essential drivers and services, making it easier to isolate issues related to updates. The process is quite simple when following these steps:
-
Step 1. Restart your computer and press F8 several times to enter the “Advanced Boot Options.”
-
Step 2. Select “Troubleshoot” > “Advanced Options” > “Startup Settings” > “Restart.”
-
Step 3. Choose “Safe Mode” from the list of options.
-
Step 4. Once your computer loads in “Safe Mode”, try running the update again.
Install a Fresh Version of Windows
If none of the solutions work for you, don’t worry. You won’t need a new computer; you just need to reinstall Windows, which will almost certainly solve the issue. But before you do that, create a backup of your entire data to ensure that you won’t lose a single file. Keep in mind that the product ID of your Windows should be saved or should be written in a safe place before reinstalling your Windows.
Consider Using Action1 to Fix the Issue of Windows Update Not Working
Action1 is an autonomous endpoint management platform that is cloud-native, infinitely scalable, highly secure, and configurable in 5 minutes—it just works and is always free for the first 200 endpoints, with no functional limits. By pioneering autonomous OS and third—party patching—AEM’s foundational use case – through peer-to-peer patch distribution and real-time vulnerability assessment without needing a VPN, it eliminates costly, time-consuming routine labor, preempts ransomware and security risks, and protects the digital employee experience. Trusted by thousands of enterprises managing millions of endpoints globally, Action1 is certified for SOC 2 and ISO 27001.
The company is founder-led by industry veterans Alex Vovk and Mike Walters, American entrepreneurs who founded Netwrix, which has grown into a multi-billion-dollar industry-leading cybersecurity company.