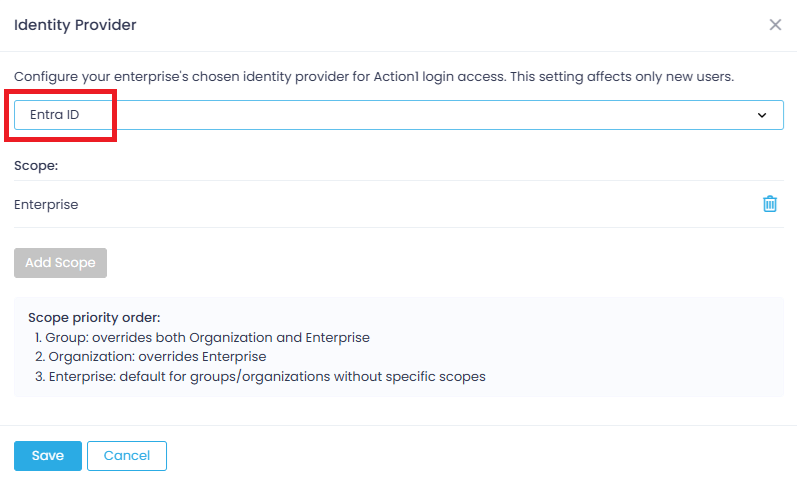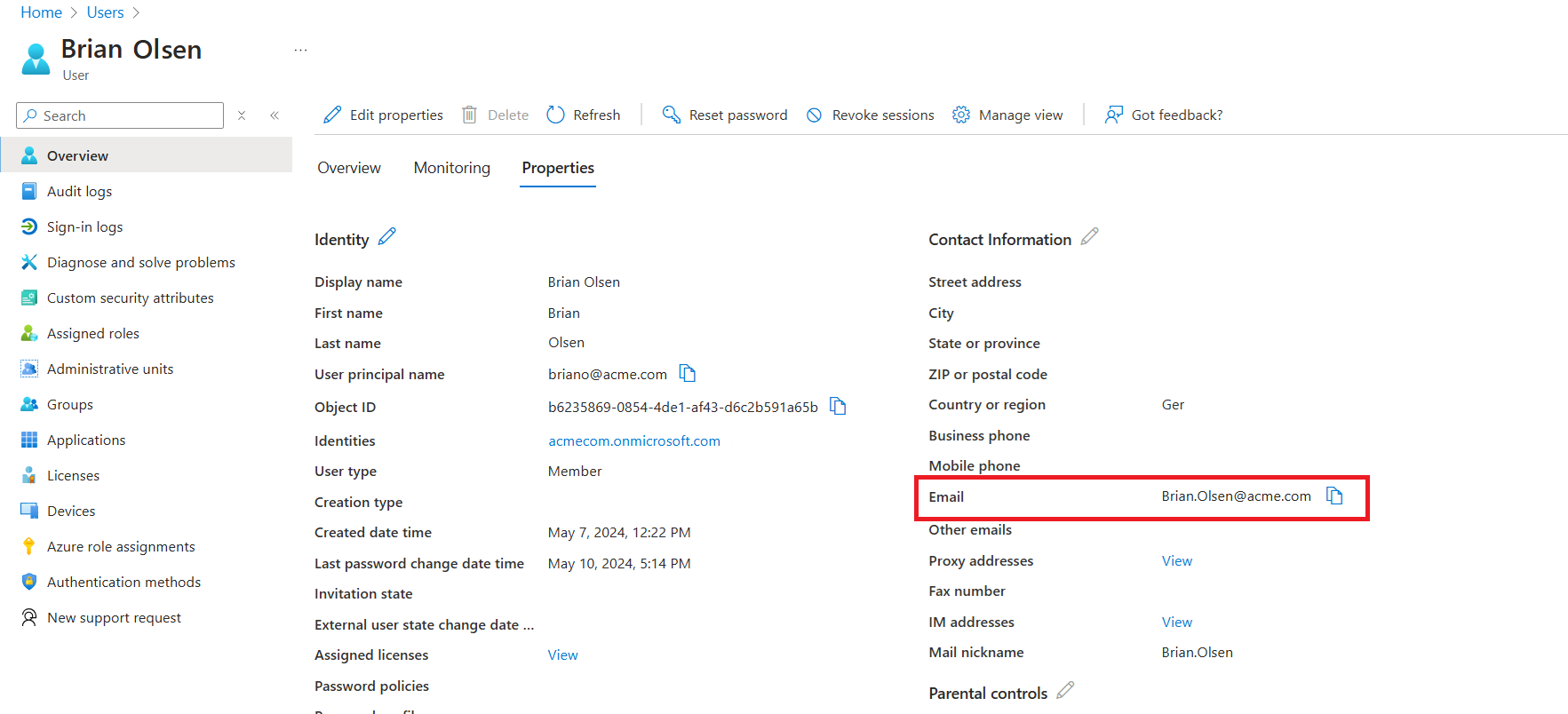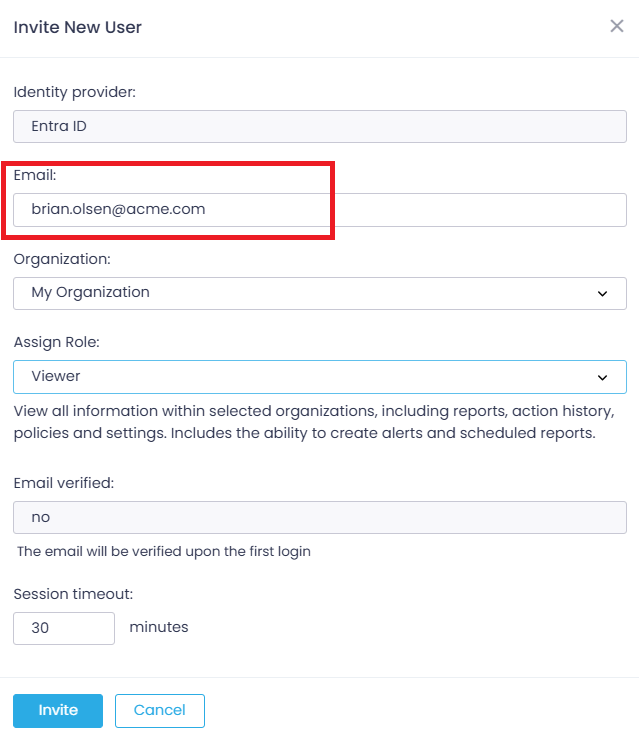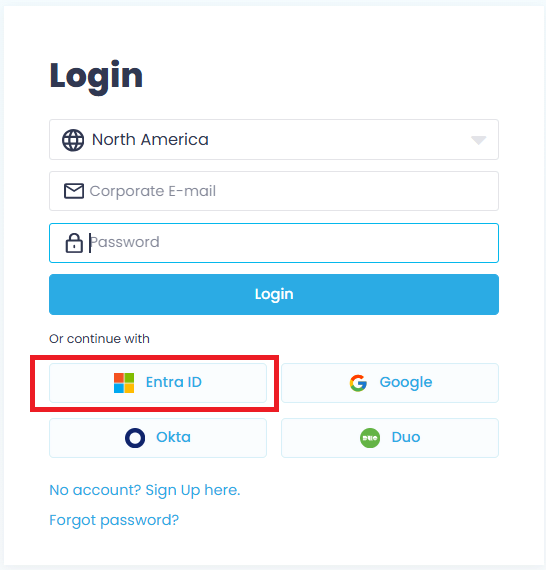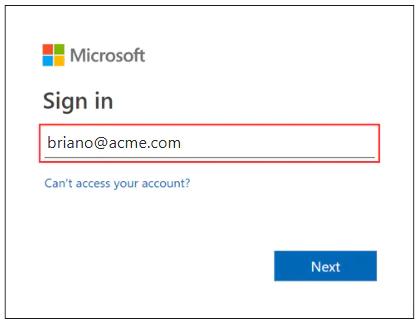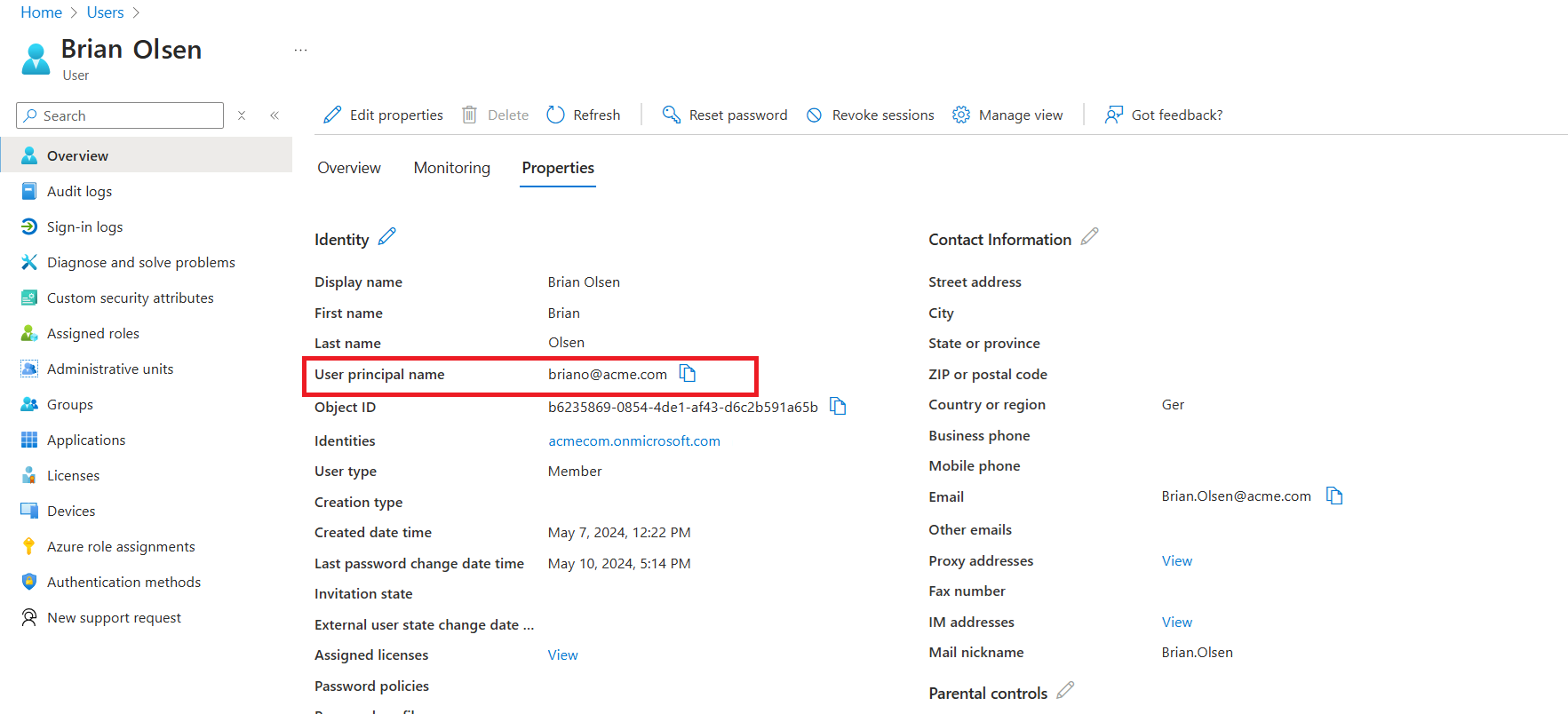SSO Authentication with Entra ID
To provide easy and secure access to Action1 console, Action1 enables users to log in using single sign-on (SSO) instead of maintaining Action1-specific user credentials. This explains how to configure SSO with Microsoft Entra ID (former Azure AD) as an identity provider.
Enabling SSO with Entra ID
When you sign up for Action1, you create the initial Action1 credentials (without SSO). By default, this initial account has an Enterprise Admin role in Action1. Then you can use this privileged account to invite the users from your organization’s Entra ID to work with Action1.
NOTE: We recommend keeping the initial non-SSO Action1 credentials for emergency purposes, in case you lose access to Entra ID. Store these credentials securely.
After creating the initial Action1 credentials while signing up, take the following steps:
- Log in to Action1 using your initial Action1 credentials.
IMPORTANT! Do not click “Entra ID” during this initial login.
- In Action1 console, navigate to Advanced page and select Identity Provider.
- From the list of identity providers, select Entra ID.
- With this setting changed, you can invite the existing users from your Entra ID organization to become new Action1 users and access Action1 with their Entra ID credentials and SSO. For that, you will need the Entra ID user’s primary email address. To obtain it, open your organization’s Entra ID portal, select the required user, go to Properties, and copy the address from the Email property.
IMPORTANT! Only this primary email should be used when configuring SSO with Entra ID. Make sure you copy the correct property value.
- In Action1 console, navigate to the Users section and click Invite.
- In the Email field of the dialog displayed, paste the user’s primary email address you copied at step 4.
- Select the required Action1 organization and assign the necessary role to this user, then click Invite.
See also: Users and Roles.
The procedure above explains how to invite your colleagues within Entra ID to become new Action1 users. The next procedure explains how to make your existing Action1 user accounts use Entra ID for SSO authentication.
Migrating Existing Users to Entra ID SSO
IMPORTANT! To run the migration procedure, an account with the Enterprise admin role in Action1 is required. Make sure you have at least one Enterprise admin present; otherwise, admin account access will be lost. You can also create a secondary Enterprise admin, or elevate another user to the Enterprise admin role.
NOTE: To migrate to SSO with Entra ID, the Action1 user accounts need first to be deleted. The users will be unable to access Action1 until their user account migration is complete.
- Navigate to the Users page.
- Locate the user account you want to switch to Entra ID. If this user has an Action1 role assigned, make sure to revoke this role.
- Select Delete. Alternatively, set the user’s email to non-existent such as “[email protected]”.
- Invite the user again into Action1 by sending an invite link to their Entra ID primary email (see steps 5 – 7 of the procedure above).
Signing in to Action1 with Entra ID
- At Action1 login page do not enter any credentials but continue with Entra ID.
- The Microsoft Entra ID Sign-in window is displayed. Sign in with your User principal name that you usually use to access Microsoft Entra ID.
- Click Next. The SSO authentication is performed, and you can start working with Action1.
NOTE: As shown in the example below, User principal name may differ from the primary Email. Make sure to sign in with the principal name.